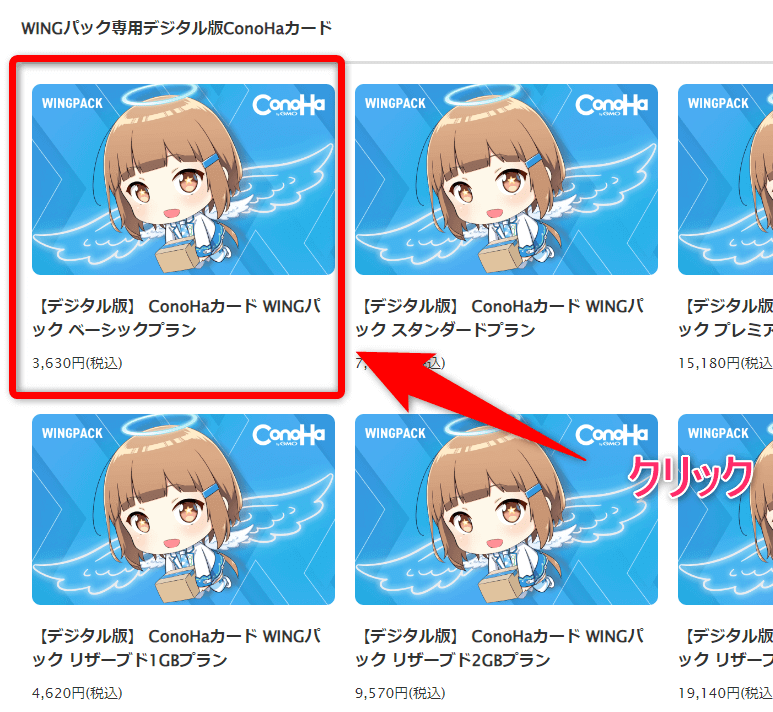フェニック
フェニックコノハウィングでWordPressブログを始めたいけど、手順がわからないぞ。
今回はこのような疑問にお答えします。
かんたんセットアップ機能があるためです。
- ドメインの自動取得
- WordPressの自動インストール
- SSL化の自動設定
かんたんセットアップを申請するだけで、上記の作業は全て完了します。
そこで今回はConoHa WINGとの契約と、かんたんセットアップ機能を利用したWordPressの開設方法を解説します。
画像をたっぷり使い解説するので、ぜひ参考にしてください。
追記です。
サーバー未契約の方にはConoHa WINGの評判とデメリットの記事もおすすめです。
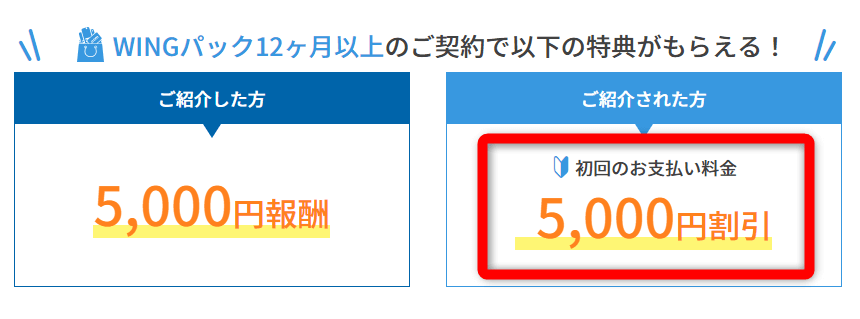
当サイトのお客様紹介リンクから申し込むと、契約料金が5,000円割引されます。
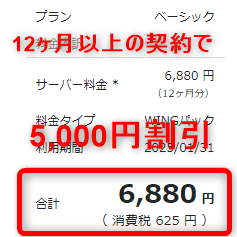
WINGパックと12ヶ月以上の期間で契約すれば、割引が適用されます。

安く契約したい方は、是非ご利用ください。
この記事の著者

Shota
副業ブロガー歴3年。月間32,000PVのブログフェニックスを運営。
ConoHa WINGとWordPressの概要

コノハウィングでWordPressを始める前に知っておくべき、基本情報を解説します。
- ブログ開設に必要なもの
- かんたんセットアップ
- おすすめ料金プラン
- お得に契約する方法
ブログ開設に必要なもの
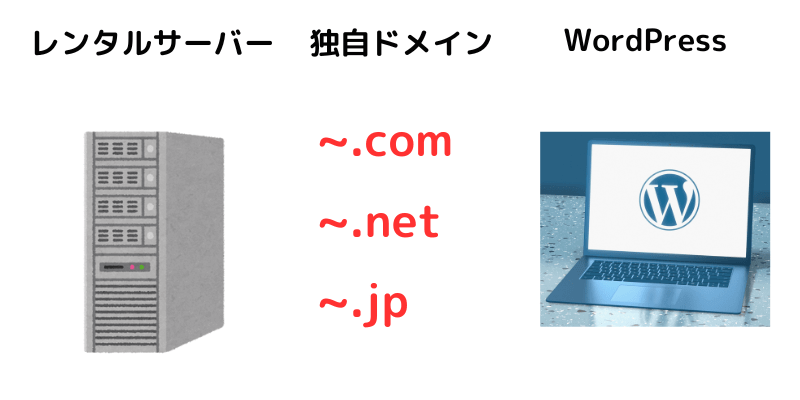
ブログ開設に必要なものは、以下の3つです。
- レンタルサーバー
- 独自ドメイン
- WordPress
レンタルサーバー

 Shota
ShotaConoHa WINGもレンタルサーバーです。
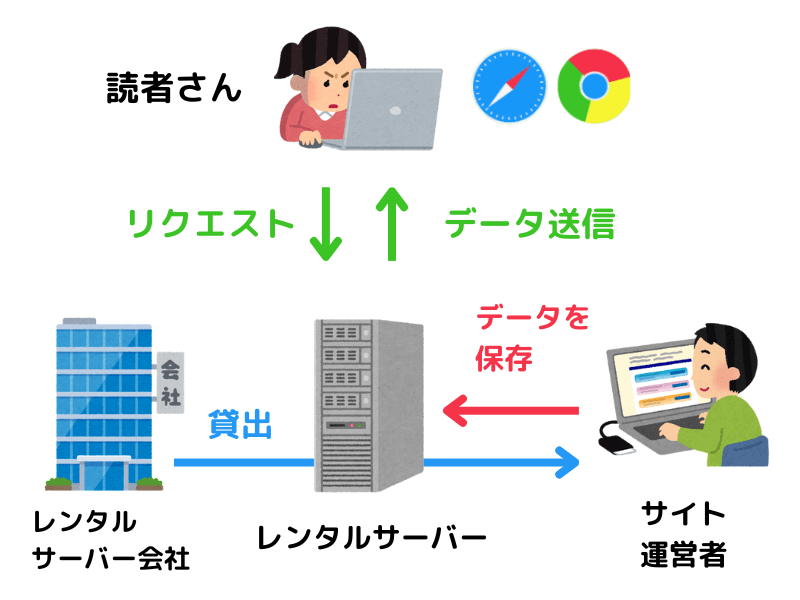
読者がWordPressを閲覧するまでの流れは、以下になります。
- サイト運営者が、 WordPressのテキストや画像などをレンタルサーバーに保存
- レンタルサーバーはプラウザからのリクエストに応じて、保存している情報を送信
レンタルサーバーの働きにより、読者はプラウザを通してWordPressを閲覧することができます。
独自ドメイン
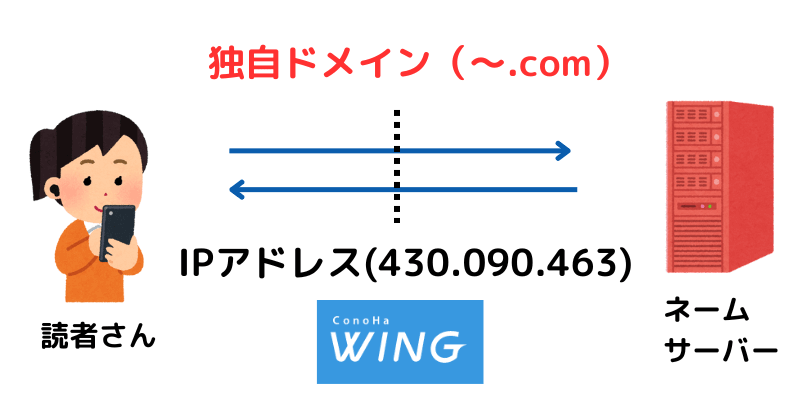
ドメイン名はアルファベット、数字、記号などを組み合わせて作ります。
ドメインの中でも、独自に取得したドメインのことを独自ドメインと呼びます。
- phieonix-1298.com
- phieonix-light.net
- phieonix-8990.co.jp
WordPress

操作は直感的で分かりやすく、プログラミング知識がなくても短時間でブログを作ることができます。
かんたんセットアップとは

かんたんセットアップとは、WordPress開設作業をConoHa WINGが自動設定してくれるサポートです。
WordPress開設までの作業は、以下になります。
| 項目 | WordPress開設作業 |
|---|---|
| 独自ドメインの取得 | 自動 |
| 独自ドメイン設定 | 自動 |
| WordPressのインストール | 自動 |
| 独自ドメインのSSL化 | 自動 |
| WordPressのSSL化 | 手動 |
| 独自ドメインの常時SSL化 | 自動 |
かんたんセットアップを申請すると「WordPressのSSL化」以外は、自動で設定されます。
 Shota
Shota超初心者でもWordPressを開設できますよ。
おすすめ料金プラン
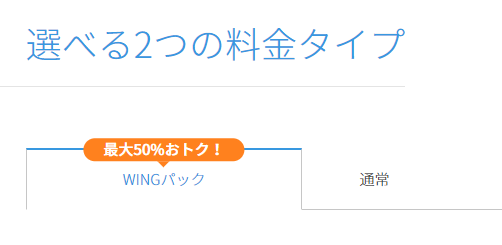
ConoHa WINGの料金体系には、WINGパックと通常料金があります。
| 料金プラン | 料金 |
|---|---|
| WINGパック(ベーシックプラン) | 1,452円 |
| 通常料金(ベーシックプラン) | 1時間あたり2.5円 ⇒1ヶ月最大1,452円 |
本格的にWordPressを始める方には、WINGパックがおすすめです。
理由は、以下になります。
- キャンペーン割引が適用される
- 割引クーポンを取得できる
- 永久無料ドメインを2つ取得できる
以上の理由から、WINGパックと契約しましょう。
永久無料ドメインとは
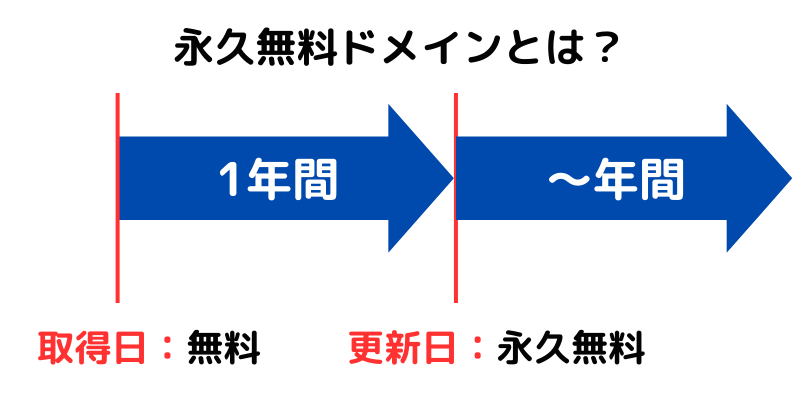
取得料金が無料、更新料金が永久無料になる独自ドメインのことです。
WINGパックの料金プランを比較
WINGパックには、以下の3プランが用意されています。
| ベーシック | スタンダード | プレミアム | |
|---|---|---|---|
| 月額料金 (12ヶ月契約) | 1,452円 | 5,808円 | |
| 更新料金 (12ヶ月契約) | 1,089円 | 2,360円 | 4,719円 |
| 料金体系 | 月単位 | 月単位 | 月単位 |
| 最低利用期間 | 3ヶ月 | 3ヶ月 | 3ヶ月 |
| キャンペーン | 対応 | 対応 | 対応 |
| クーポン | 対応 | 対応 | 対応 |
| 初期費用 | 無料 | 無料 | 無料 |
| 無料お試し期間 | なし | なし | なし |
| ディスク容量 | 300GB | 400GB | 500GB |
| ディスク種類 | SSD | SSD | SSD |
| RAID構成 | RAID10 | RAID10 | RAID10 |
| Webサーバー | Apache + NGINX | Apache + NGINX | Apache + NGINX |
| PHP動作モード | LSAPI | LSAPI | LSAPI |
| 通信プロトコル | HTTP/2 | HTTP/2 | HTTP/2 |
| 転送量 | 無制限 | 無制限 | 無制限 |
| マルチドメイン | 無制限 | 無制限 | 無制限 |
| サブドメイン | 無制限 | 無制限 | 無制限 |
| メールアドレス | 無制限 | 無制限 | 無制限 |
| データベース数 (MySQL) | 無制限 | 無制限 | 無制限 |
| FTPアカウント | 無制限 | 無制限 | 無制限 |
| 無料独自SSL | 対応 | 対応 | 対応 |
| オプション独自SSL | 4種類対応 | 4種類対応 | 4種類対応 |
| 自動バックアップ | 14日分 | 14日分 | 14日分 |
| WAF | 対応 | 対応 | 対応 |
| Webフォント | 対応(モリサワ) | 対応(モリサワ) | 対応(モリサワ) |
| メールサポート | 24時間受付 | 24時間受付 | 24時間受付 |
| 電話サポート | 平日10:00~18:00 | 平日10:00~18:00 | 平日10:00~18:00 |
| 設定代行サービス | WordPres移行代行 | WordPres移行代行 | WordPres移行代行 |
| 永久無料ドメイン | 2つ取得可能 | 2つ取得可能 | 2つ取得可能 |
| 永久無料特典の 取得条件 | なし | なし | なし |
| 簡単インストール | 対応 | 対応 | 対応 |
| 簡単移行 | 対応 | 対応 | 対応 |
| プラン変更 | 可能 | 可能 | 可能 |
| アクセス解析ツール | 対応 | 対応 | 対応 |
| メーリングリスト | 未対応 | 未対応 | 未対応 |
| メールマガジン | 未対応 | 未対応 | 未対応 |
| メールセキュリティ | 対応 | 対応 | 対応 |
| メール自動返信 | 対応 | 対応 | 対応 |
| メモリ容量 (リソース共有) | 8GB | 12GB | 16GB |
| vCPU (リソース共有) | 6コア | 8コア | 10コア |
WordPress初心者は、ベーシックプランを選びましょう。
理由は以下になります。
- 月額料金が最も安い
- ディスク容量が十分
- メモリ容量、vCPUのスペックが十分
 Shota
Shota月間100,000PVを越えたら、スタンダードプランに変更しましょう。
料金プランについては、以下の記事で解説しています。
お得に契約する方法
ConoHa WINGとお得に契約する方法は、以下になります。
| お得に契約する方法 | 割引額 |
|---|---|
| 月額料金割引キャンペーン | 月額料金が最大50%割引 |
| お客様紹介プログラム | 新規契約料金が5,000円割引 |
| 学生・教職員向け学割クーポン | 新規契約料金が10%割引 |
| このともクーポン | 更新料金が1,000円割引 |
この中では「月額料金割引キャンペーン」と「お客様紹介プログラム」の併用が最も安くなります。
詳しくは以下の記事で解説しています。
ConoHa WINGでのWordPressブログの始め方
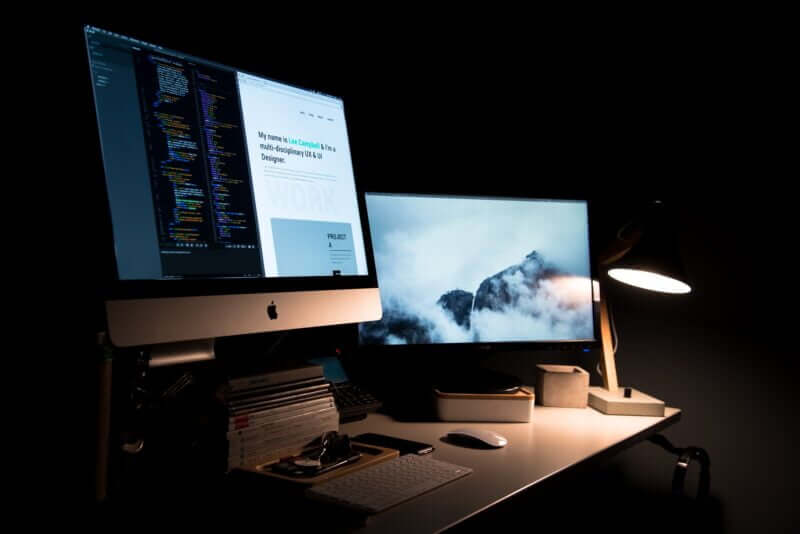
この項目では、コノハウィングとの契約方法と、WordPressの開設方法を解説します。
手順は、以下の7STEPです。
- WINGパックに申し込む
- かんたんセットアップを申請する
- 個人情報を登録する
- 契約料金の支払いを完了させる
- WordPressの管理画面にログインする
- WordPressにSSL化を設定する
- 独自ドメインの常時SSL化を確認する
WINGパックに申し込む
まずはConoHa WINGに移動します。
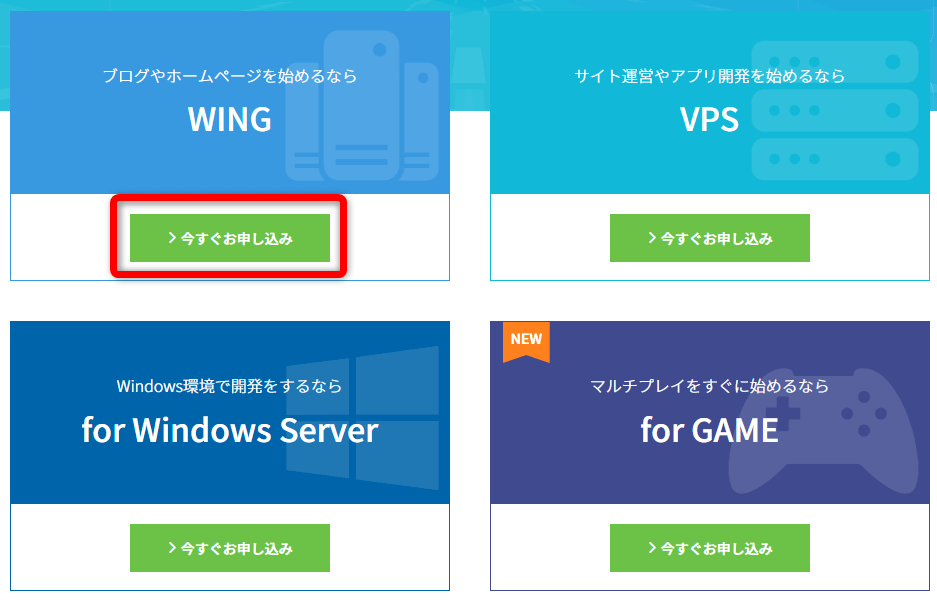
移動したら、WINGの【今すぐお申し込み】をクリックします。
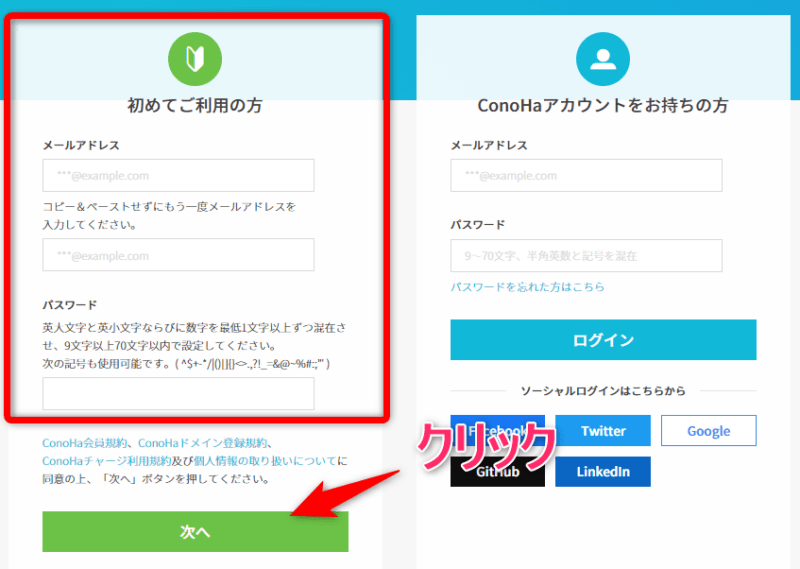
【初めてご利用の方】を選択し、以下の項目を設定します。
| 項目 | 設定方法と解説 |
|---|---|
| メールアドレス | ConoHa WINGへのログインIDとなる |
| パスワード | ConoHa WINGへのログインパスワードとなる ⇒英大文字と英小文字ならびに数字を最低1文字以上ずつ混在させ、9文字以上70文字以内で設定する ⇒例:Shota678)@8 |
設定が完了したら【次へ】をクリックします。
料金タイプ、契約期間、プランの設定
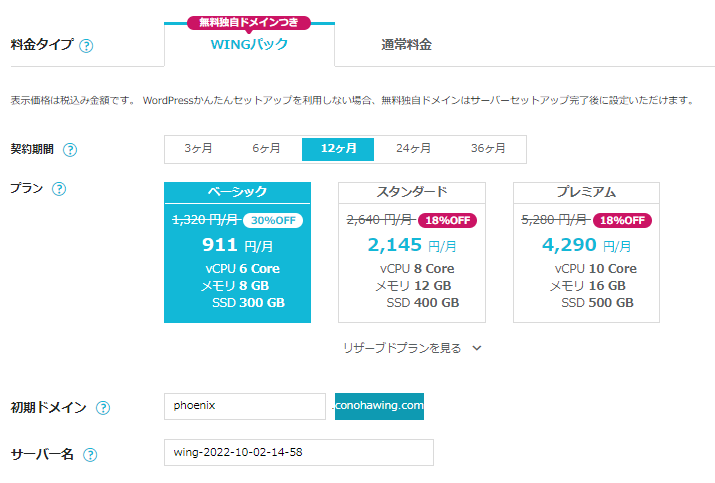
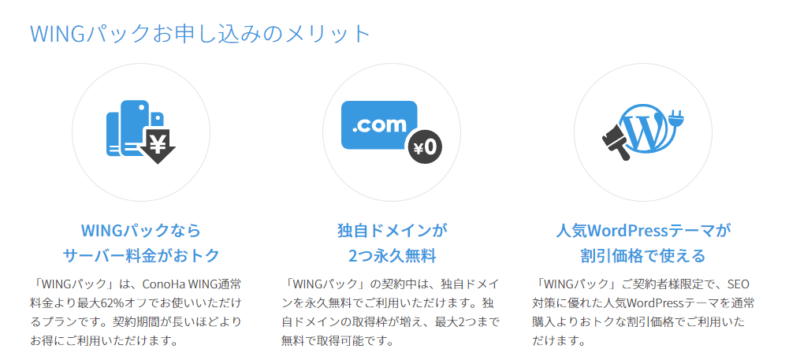
理由は以下になります。
- キャンペーン割引が適用される
- 割引クーポンを取得できる
- 永久無料ドメインを2つ取得できる
その他の項目の設定方法は、以下になります。
| 設定項目 | 設定方法と解説 |
|---|---|
| 契約期間 | 12ヶ月以上を選択 ⇒キャンペーンの割引率が高くなる |
| プラン | ベーシックプラン |
| 初期ドメイン | 例:phoenix.conohawing.com ⇒WordPressのドメインとして利用できる ⇒無料で取得できる |
| サーバー名 | デフォルトでOK |
これでWINGパックを申し込みは完了です。
初期ドメインとは
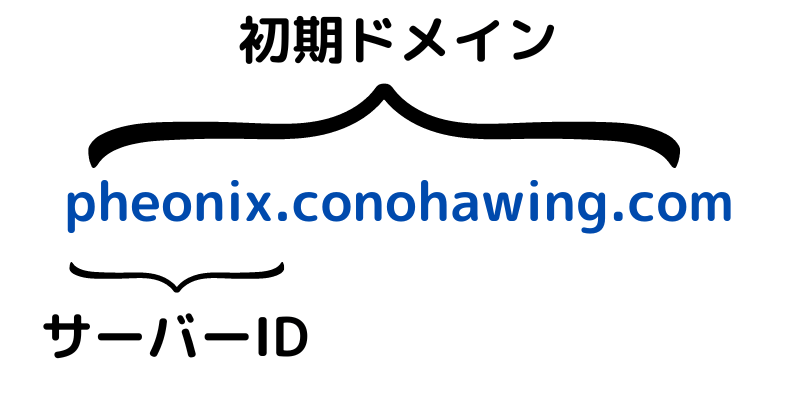
サーバーIDが「phoenix」の場合、初期ドメインは「pheonix.conohawing.com」となります。
ConoHa WINGと契約すると、初期ドメインを無料で取得できます。
初期ドメインの用途は、以下になります。
- WordPressのドメイン
- メールアドレスのドメイン
WordPressのドメインとして使用する可能性があります。
慎重に設定しましょう。
初期ドメイン名の決め方については、以下の記事で解説しています。
かんたんセットアップを申請する
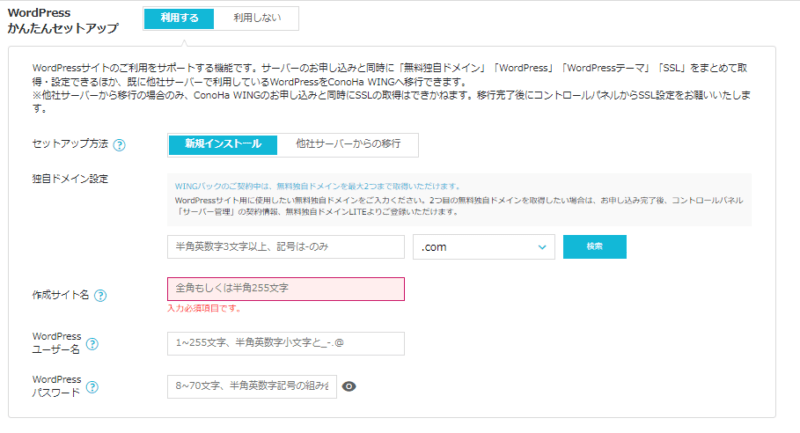
かんたんセットアップの申請方法は、以下の通りです。
| 設定項目 | 設定方法と解説 |
|---|---|
| WordPressかんたんセットアップ | 【利用する】を選択 ⇒かんたんセットアップはかんたんセットアップとはで解説 |
| セットアップ方法 | 【新規インストール】を選択 |
| 独自ドメイン設定 | 1つ目の永久無料ドメインを設定 ⇒一度決めたら変更できない ⇒永久無料ドメインの決め方を参照 |
| 作成サイト名 | ブログ名を入力 ⇒後から変更可能 |
| WordPressユーザー名 | WordPressのユーザー名を入力 ⇒WordPressのログインIDとなる |
| WordPressパスワード | WordPressのログインパスワードを入力 ⇒8文字以上 ⇒半角英数字記号を組み合わせる ⇒例:fdsjpo8t57@)hh |
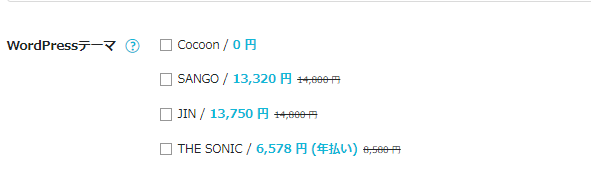
| 設定項目 | 設定方法と解説 |
|---|---|
| WordPressテーマ | Cocoonがおすすめ ⇒有料テーマは契約提携後に購入可能 |
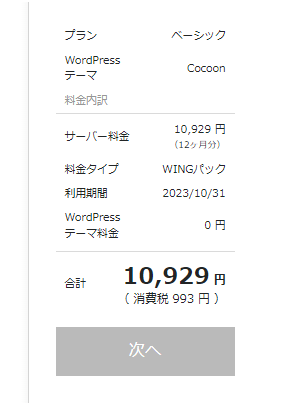
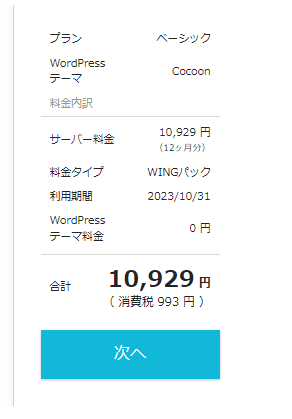
全ての項目が問題なく設定できると【次へ】のボタンが青色に変化します。
変化したらクリックしましょう。
これでかんたんセットアップの申請は完了です。
永久無料ドメインの種類

ConoHa WINGでは、永久無料ドメインの「トップレベルドメイン」が指定されています。
| 個数 | 永久無料ドメインの種類 |
|---|---|
| 1つ目 | .com/.net/.xyz/.tokyo/.info/.biz/.org/.click/.link/.pw/.shop/.blog/.club/.fun/.games/ .online/.site/.space/.tech/.website |
「.com」「.net」「.info」などメジャーなものがおすすめです。
永久無料ドメインの決め方
Googleドメインでは、ドメイン名の決め方として以下のコツを提唱しています。
| ドメイン名のコツ | 理由 |
|---|---|
| 長さは短いほど効果的 | 覚えやすく入力も楽なため |
| わかりやすい一般的な単語 | 正確に入力できるため |
| 関連性のある単語を使う | 検索で見つけやすく、ビジネス内容を一目で理解できる |
| ブランド名を使う | 認知度が高まり、ウェブサイト訪問者の増加につながる |
| ウェブサイト名を使う | ドメイン名とは異なるサイトを開くとユーザーが混乱する |
| そこそこでよしとする | 完璧なドメイン名を思いつくまで時間がかかる |
このコツに従って、永久無料ドメインを設定するのがおすすめです。
かんたんセットアップを申請できない時の対処方法
「入力形式が不正です」と表示され、かんたんセットアップを申請できない場合があります。
WordPressのパスワードを、以下のように再設定しましょう。
- 8~70文字、半角英数字記号を組み合わせる
- 記号は「^$+-*/|()[]{}<>.,?!_=&@~%#:;'”」を使用
これでかんたんセットアップを申請できます。
個人情報を登録する
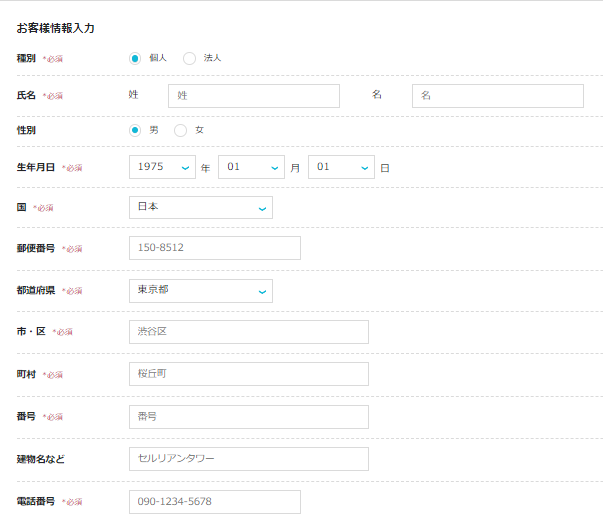
ConoHa WINGのフォーマットに従い、以下の個人情報を入力します。
- 種別
- 氏名
- 性別
- 生年月日
- 国
- 郵便番号
- 都道府県
- 市・区
- 町村
- 番号
- 建物
- 電話番号
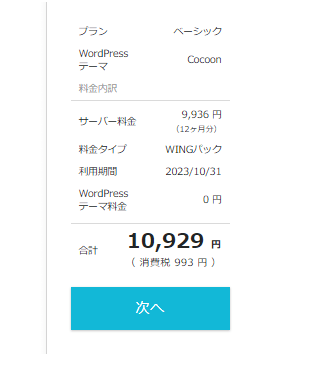
入力が終わったら【次へ】をクリックします。
SMS/電話認証による本人確認
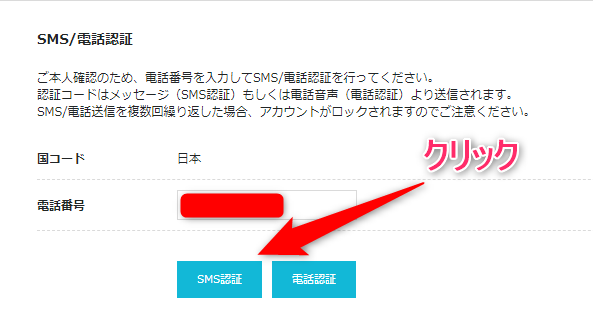
SMS/電話認証による本人確認を行います。
認証方法は、SMS認証を選択しましょう。
【電話番号】の項目に、携帯電話の番号を入力し【SMS認証】をクリックします。
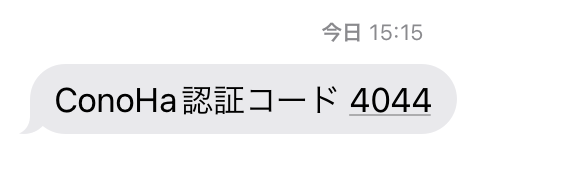
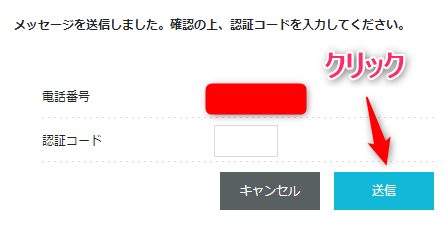
ショートメールに記載された4桁の数字の認証コードを入力しましょう。
入力が完了したら【送信】をクリックします。
これで個人情報の登録は完了です。
契約料金の支払いを完了させる
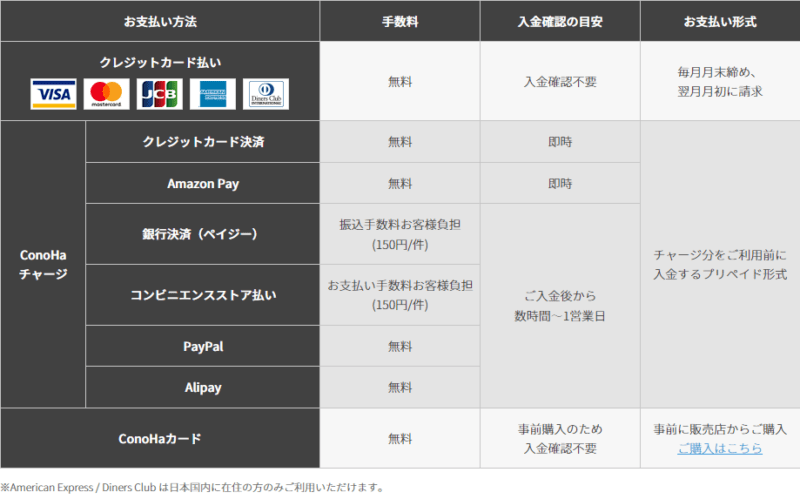
サーバー料金の支払い方法は、以下から選択できます。
- クレジットカード
- ConoHaチャージ
- ConoHaカード
支払いはクレジットカードがおすすめです。
入金後すぐに、WordPressを利用できるからです。
ConoHaサービスでは、クレジットカード払い、ConoHaチャージとConoHaカードの3種類のお支払い方法をご用意しています。クレジットカードでお支払いいただきますと、入金確認が不要となり、お申し込み後すぐにConoHaのサービスをご利用いただけます。また、お支払い方法の変更は、ご利用開始後いつでもコントロールパネルよりご変更いただけます。
引用:ConoHa WING-ご利用の流れ
クレジットカードでの支払い方法
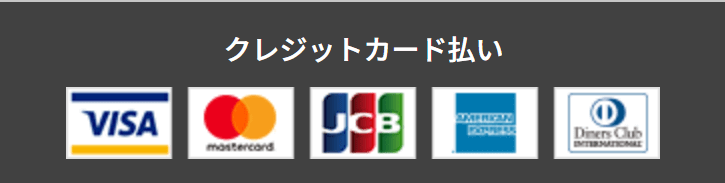
ConoHa WINGでは、以下の5種類のクレジットカードに対応しています。
- VISA
- MasterCard
- JCB
- American Express
- Diners Club
※American Express / Diners Club は日本国内に在住の方のみ利用可能です。
※デビットカードは登録できません。
まずは【クレジットカード】のタブを選択します。
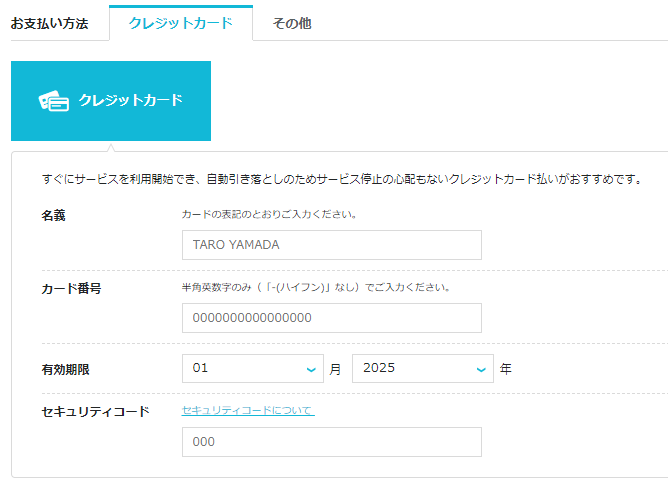
クレジットカードについて以下の情報を入力します。
- 名義
- カード番号
- 有効期限
- セキュリティコード
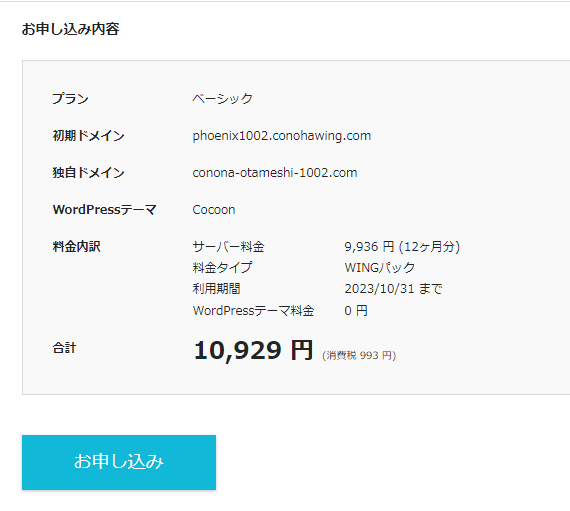
入力が完了したら【お申込み】をクリックしてください。
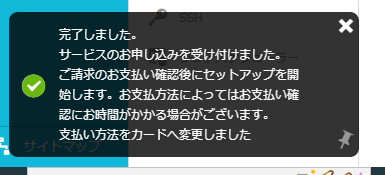
「完了しました。サービスのお申し込みを受け付けました。」と表示されたら、支払いは完了です。
ConoHaチャージでの支払い方法
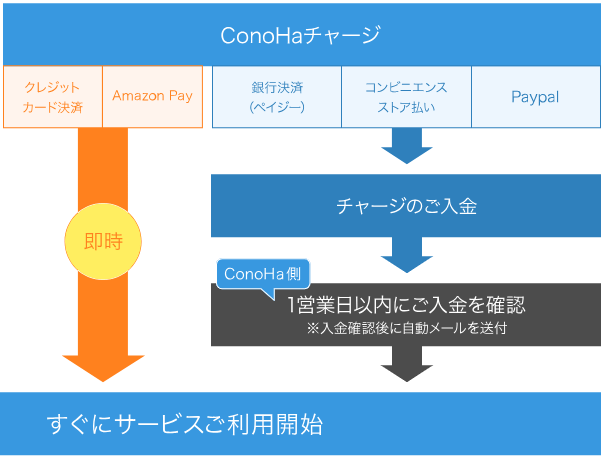
料金は、利用日の翌日にチャージ残高から引き落とされます。
ConoHaチャージを利用するメリットは、以下になります。
- 入金方法を5種類から選択できる
- 事前入金なので、計画的にサービスを利用できる
- コントロールパネルから、チャージ残高確認ができる
ConoHaチャージでの支払い方法は、以下の通りです。
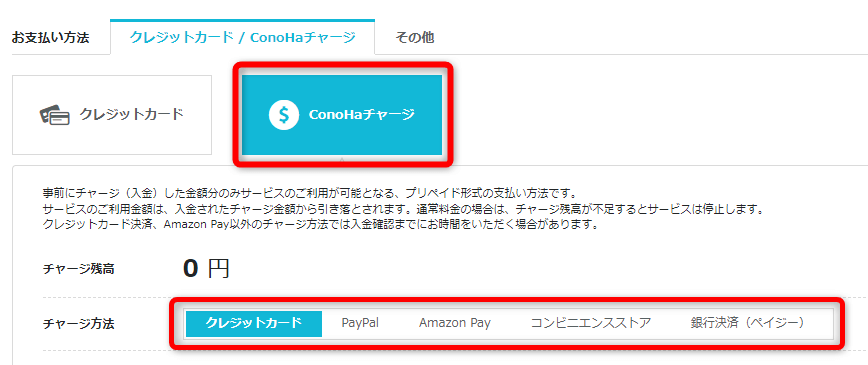
ConoHaチャージの入金方法を、以下から選択します。
- クレジットカード
- Amazon Pay
- 銀行決済(ペイジー)
- コンビニエンスストア
- Paypal
 Shota
Shota今回はクレジットカードからConoHaチャージに入金する方法を解説します。
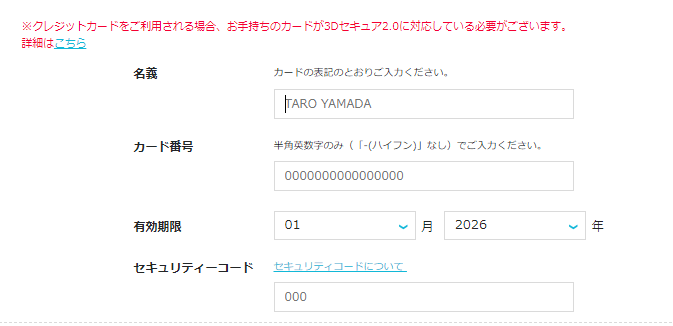
- 名義
- カード番号
- 有効期限
- セキュリティコード
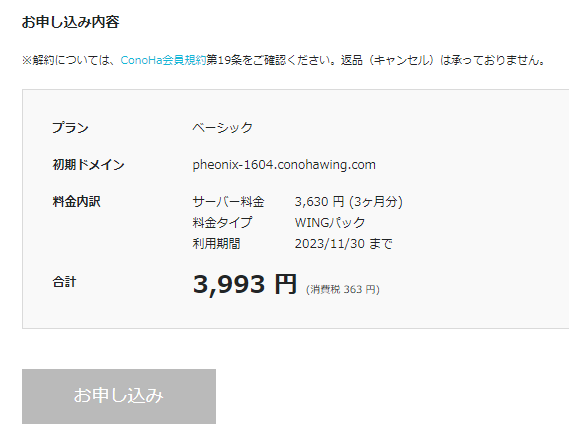

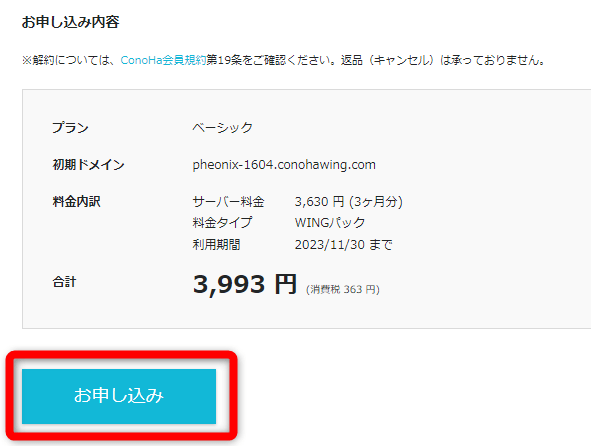
これでConoHaチャージでの支払いは完了です。
ConoHaカードでの支払い方法(学割クーポン利用者が対象)
ConoHaカードとは、ConoHaサービスで利用可能な「クーポン」を登録できるプリペイドカードです。
学割クーポンを利用する場合、ConoHaカードで契約料金を支払います。
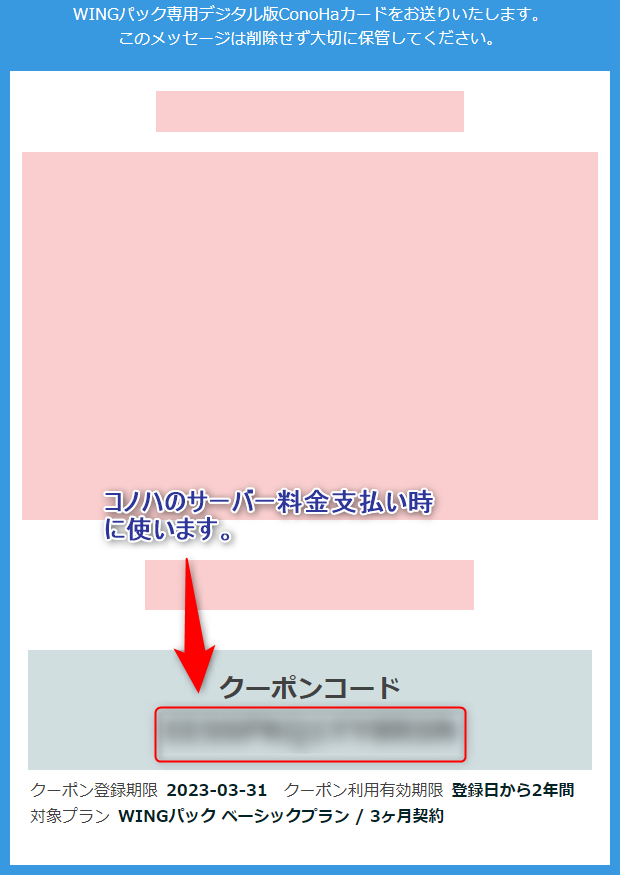
クーポンで購入した、デジタル版ConoHaカード(メールに添付されたクーポンコード)をコピーします。
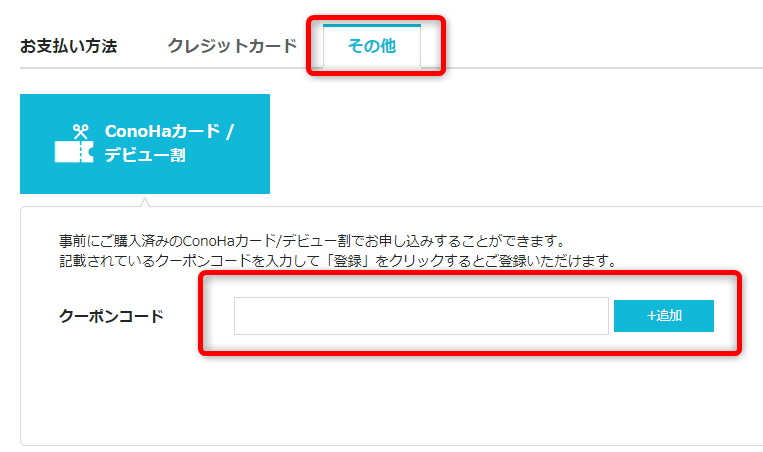
支払い方法は【その他】を選択しましょう。
コピーしたクーポンコードを入力し【+追加】をクリックすれば、支払いは完了です。
WordPressの管理画面にログインする
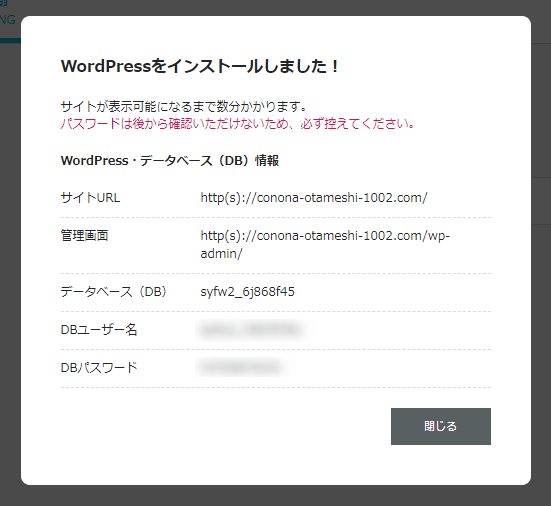
かんたんセットアップを申請しているので、WordPressは既にインストールされています。
さっそくログインします。
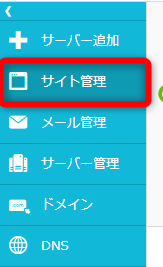
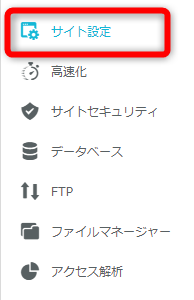
ConoHa WINGのコントロールパネルから【サイト管理】⇒【サイト設定】をクリックします。
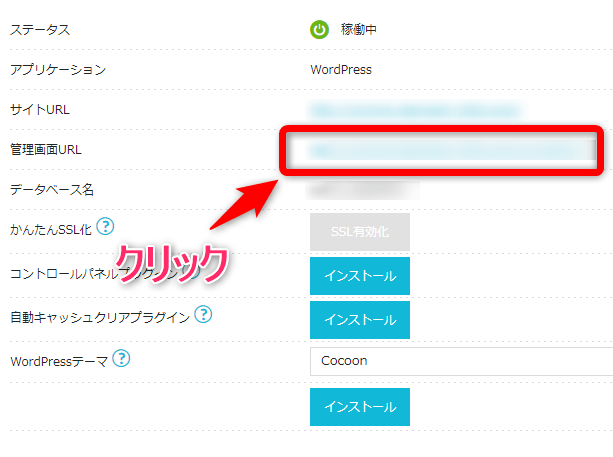
【管理画面URL】をクリックします。
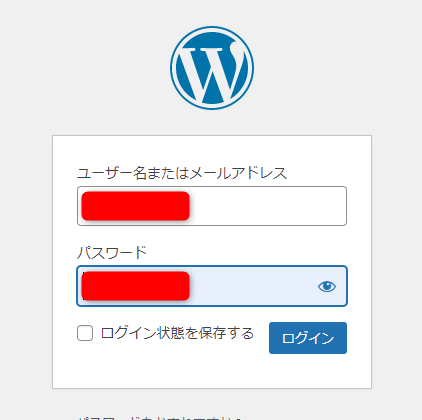
WordPressのログイン画面が表示されます。
入力が終わったら【ログイン】をクリックしましょう。
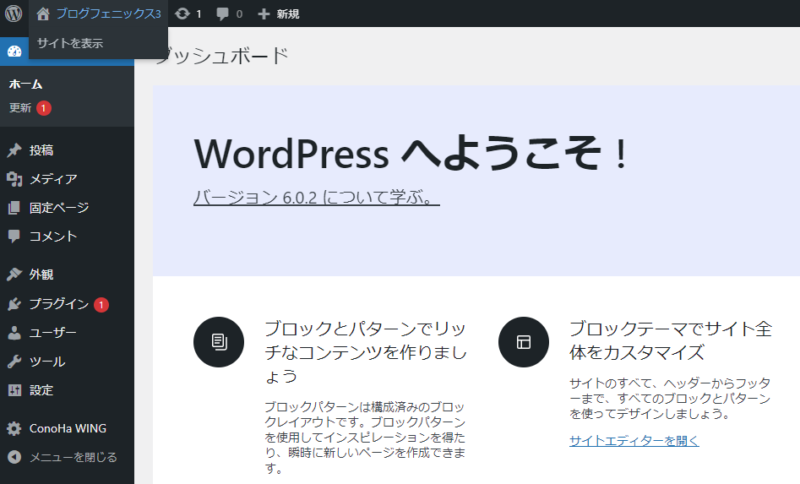
これでWordPressの管理画面へのログインは完了です。
WordPressの管理画面にログインできない場合
原因と対策は、以下になります。
| 原因 | 対策 |
|---|---|
| ログイン画面の場所がわからない | アドレスバーにログイン画面のURLを入力する |
| SiteGuard WP Pluginの設定を忘れた | ファイルマネージャーからWordPress管理画面URLを確認する |
| WordPressのユーザー名とメールアドレスを忘れた | データベースからユーザー名とメールアドレスを確認する |
| WordPressのパスワードを忘れた | ログイン画面からパスワードを再設定する |
| 原因が分からない | ConoHa WINGのサイトセキュリティを解除する |
自分の状況に当てはまる対策をお試しください。
詳しくは、以下の記事で解説しています。
ConoHa WINGのコントロールパネルにログインできない場合
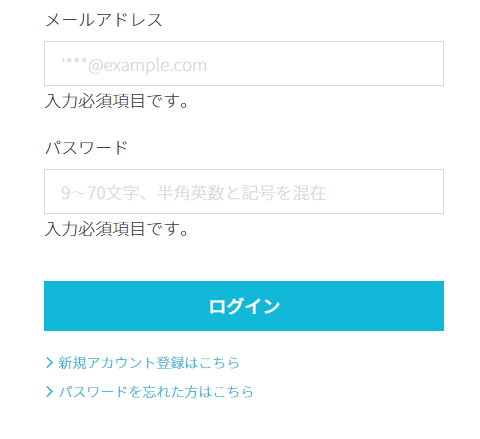
理由は2点考えられます。
- 登録したメールアドレスを忘れた
- 登録したパスワードを忘れた
メールアドレスを忘れた場合は、お客様センターに問い合わせするしかありません。
登録いただいたメールアドレスとパスワードでログインします。パスワードをお忘れの場合は「パスワードの再設定」から再設定の手続きができます。ご登録メールアドレスをお忘れの場合は「お客様センター」までお問い合わせください。
引用:ConoHa WING-よくある質問
お客様センターへの問い合わせ方法は、以下の記事で解説しています。
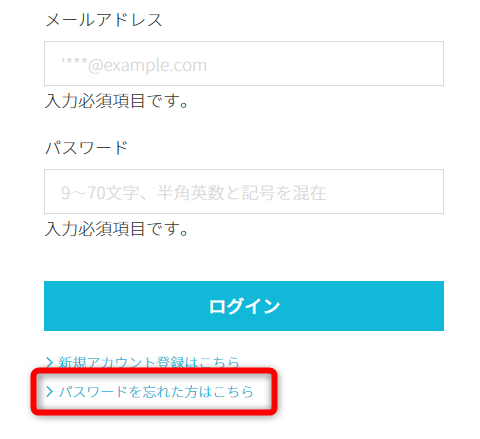
ConoHa WINGのログイン画面から【パスワードを忘れた方はこちら】をクリックします。
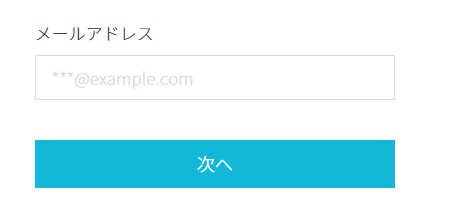
メールアドレスの入力画面が表示されます。
WINGパックに申し込むで登録したメールアドレスを入力し【次へ】をクリックします。
入力されたメールアドレス宛てに、パスワード再設定のためのURLが記載されたメールを送信しました。
そのURLをクリックして、手続きを進めてください。
ConoHaに登録されていないメールアドレスをご入力されたときは、メールは送信されません。
上記の文章が表示されたら、メールアドレスに認証メールが届いています。
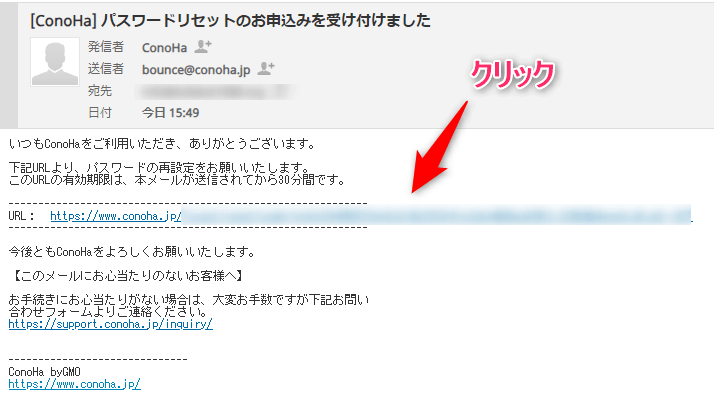
メールボックスを確認し、認証メールを開きましょう。
認証メールにURLが添付されているのでクリックします。
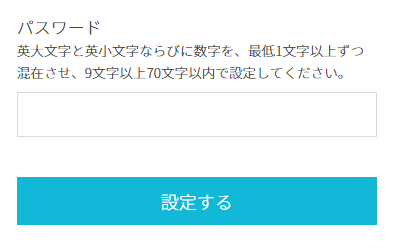
画面が移動するので、パスワードを再設定します。
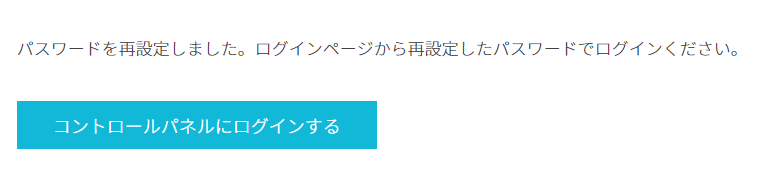
「パスワードを再設定しました。ログインページから再設定したパスワードでログインしてください。」と表示されたら、設定は成功です。
WordPressにSSL化を設定する
設定が必要なSSL化は、以下の3種類です。
| SSL化の種類 | 設定場所 |
|---|---|
| 独自ドメインのSSL化 | コントロールパネル |
| WordPressのSSL化 | WordPressの管理画面 |
| 独自ドメインの常時SSL化 | 設定済み |
未設定の「独自ドメインのSSL化」と「WordPressのSSL化」を設定します。
SSL化とは?

- Google Chrome
- Microsoft Edge
- Firefox
- Safari
データ通信を暗号化することで、以下のリスクからユーザーを守ることができます。
- WordPress(Webサイト、ブログ)のデータ改ざん
- なりすましによる盗聴やデータの悪用
- 個人情報やクレジットカード番号の漏えい
WordPressを安全に運営するためにも、SSL化は必須です。


なおWordPressをSSL化すると、URLは以下のように変化します。
- 「http://」が「https://」に変化
- 「保護されていない通信」の表記が、鍵マークに変化
常時SSL化とは?
以下の方法で、WordPress内全てのURLをSSL化します。
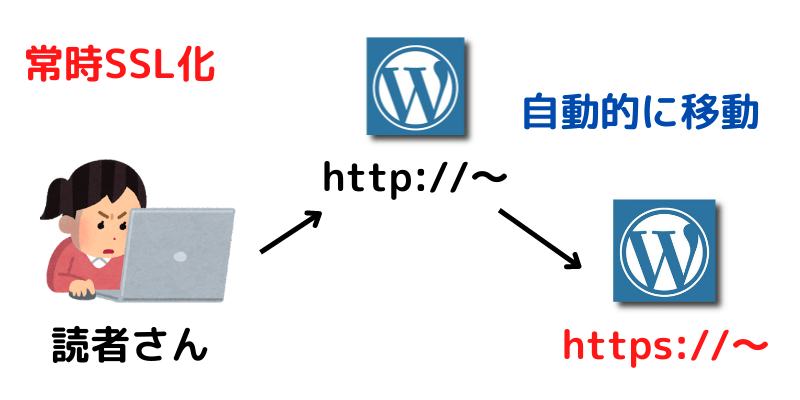
- SSL化されていないURLにアクセスがあった場合、SSL化されたURLに遷移させる(常時SSL化)
- プラグインで、画像と内部リンクのURLをhttps化する
ConoHa WINGでは、WordPressをインストールした時点で常時SSL化は完了しています。
そのため設定は不要です。
WordPressのSSL化
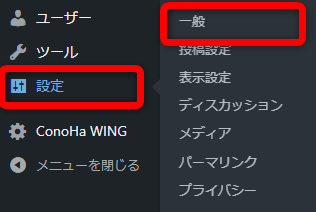
WordPressの管理画面から【設定】⇒【一般】をクリックします。
一般設定では、以下のように設定してください。
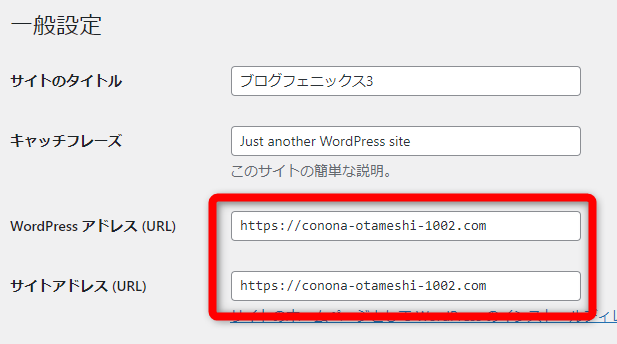
| 設定項目 | 設定方法と解説 |
|---|---|
| WordPressアドレス(URL) | httpをhttpsに変更 |
| サイトアドレス(URL) | httpをhttpsに変更 |
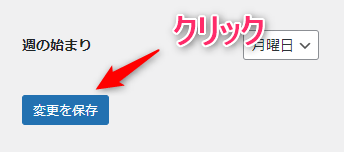
設定が完了したら【変更を保存】をクリックしてください。
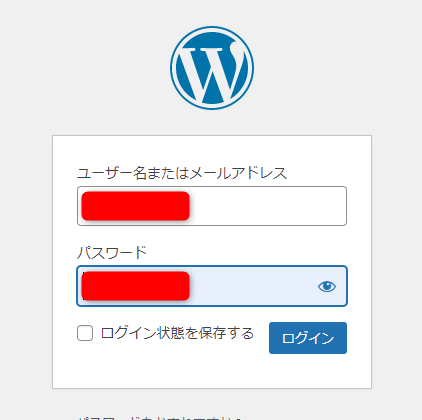
WordPressのログイン画面に自動でログアウトします。
ユーザー名とパスワードを入力して、再ログインしましょう。
これでWordPressのSSL化は完了です。
独自ドメインのSSL化
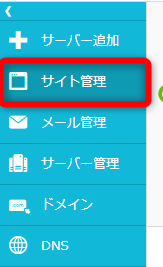
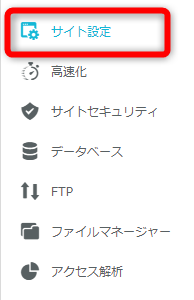
ConoHa WINGのコントロールパネルに戻り【サイト管理】⇒【サイト設定】をクリックします。
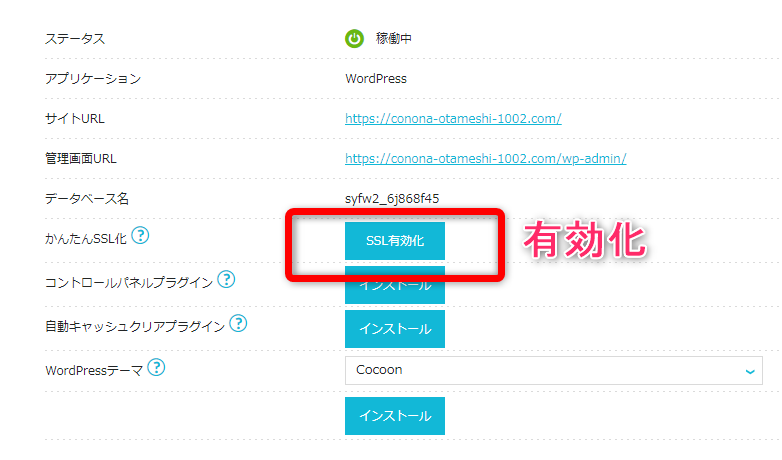
「かんたんSSL化」の項目のボタンが、青色で表示されていることを確認します。
【SSL有効化】をクリックしてください。
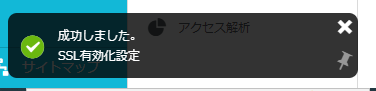
「成功しました。SSL有効化設定」と表示されたら、独自ドメインのSSL化は完了です。
SSL有効化のボタンを押せない
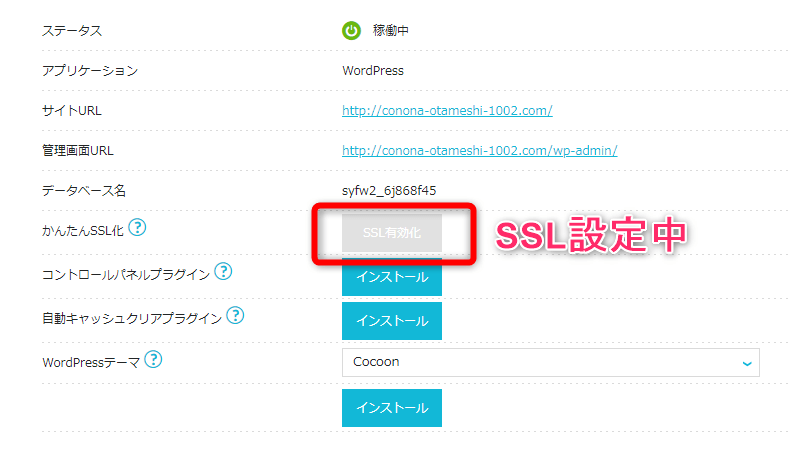
WordPressインストール直後は「かんたんSSL化」の項目のボタンが、灰色で表示されます。
2時間以上すればSSL化の準備は完了するので、しばらく待ちましょう。
独自ドメインの常時SSL化を確認する

アドレスバーに「http」から始まるURLを入力します。

パソコンの「Enterキー」を押した後に、以下のように変化したら常時SSL化は成功です。
- 「http://」が「https://」に変化
- 「保護されていない通信」の表記が、鍵マークに変化
 Shota
Shotaお疲れ様です。これでWordPressの開設は完了です。
\ 読みたい場所にジャンプする /
ConoHa WINGでのWordPressインストール後の初期設定
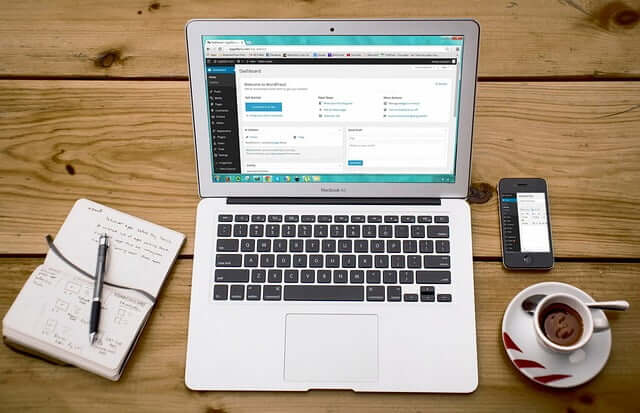
この項目では、WordPress開設後の初期設定について解説します。
手順は以下の5STEPです。
- 初期プラグインを削除する
- WordPressの初期設定を完了させる
- WAFの個別除外を設定する
- WEXAL®により表示速度を高速化する
- WordPressにアルファSSLを設定する
初期プラグインを削除する
ConoHa WINGでは、WordPressインストール後に以下のプラグインが自動で導入されています。
| 初期プラグイン | 必要性 |
|---|---|
| コントロールパネルプラグイン | 不要 |
| 自動キャッシュクリアプラグイン | 不要 |
| Hello Dolly | 不要 |
| Akismet Anti-Spam: Spam Protection | 不要 |
| SiteGuard WP Plugin | 必要 |
| TypeSquare Webfonts for ConoHa | Webフォントを使う人には必要 |
ブログが重くなるので削除しましょう。
初期プラグインの削除方法とSiteGuard WP Pluginの設定方法は、以下の記事で解説しています。
WordPressの初期設定を完了させる
| 設定項目 | 進捗度合い | 重要度 |
|---|---|---|
| ①初期URLの確認 | 完了 | 高 |
| ②WordPressの常時SSL化設定 | 完了 | 高 |
| ③総合セキュリティプラグインの導入 | 完了 | 高 |
| ④WordPressのニックネームの変更 | 未完 | 高 |
| ⑤不要な初期プラグインの削除 | 未完 | 低 |
| ⑥WordPressのテーマ設定 | 未完 | 高 |
| ⑦WordPressの一般設定 | 未完 | 高 |
| ⑧WordPressの投稿設定 | 未完 | 低 |
| ⑨WordPressのディスカッション設定 | 未完 | 低 |
| ⑩WordPressのメディア設定 | 未完 | 高 |
| ⑪WordPressのパーマリンク設定 | 未完 | 高 |
| ⑫サンプルページの削除 | 未完 | 中 |
| ⑬プライバシーポリシーの設定 | 未完 | 高 |
| ⑭お問い合わせフォームの設置 | 未完 | 高 |
| ⑮アナリティクス、サーチコンソールとの連携 | 未完 | 高 |
| ⑯WordPressのプロフィール設定 | 未完 | 高 |
| ⑰WordPressのプラグイン設定 | 未完 | 高 |
記事を書き始める前に、WordPressの初期設定が必要です。
- WordPressのセキュリティを強化する
- ブログのSEOを強化する
- WordPress運営後の不具合を予防する
重要度の高いものから、じっくり設定しましょう。
WordPressの初期設定については、以下の記事で解説しています。
WAFの個別除外を設定する
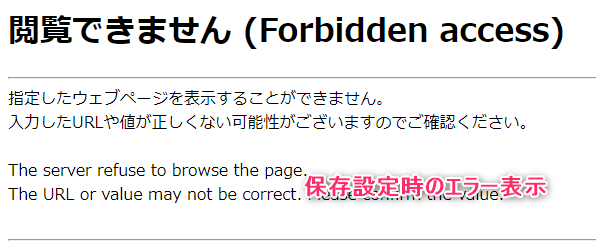
コノハウィングでは、WordPress設定を変更する際にエラー表示が頻発します。
閲覧できません(Forbidden access)
指定したウェブページを表示することができません。
入力したURLや値が正しくない可能性がございますのでご確認ください。
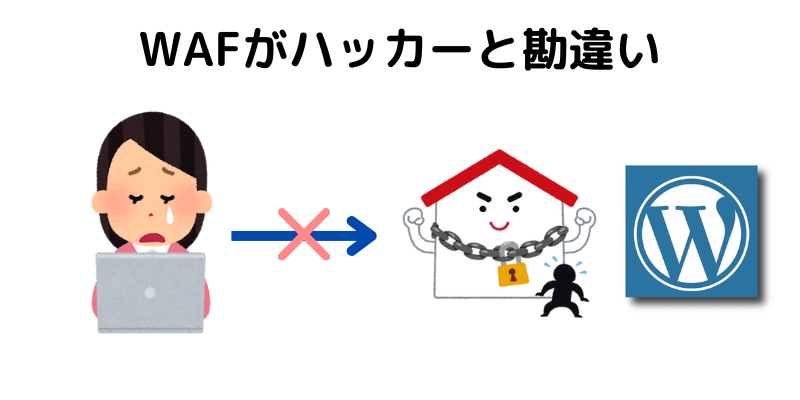
WAFが自分のアクセスをハッカーのアクセスだと誤って検知し、ブロックするためです。
セキュリティがあまりにも強くて、設定変更するにも毎回手間がかかります。
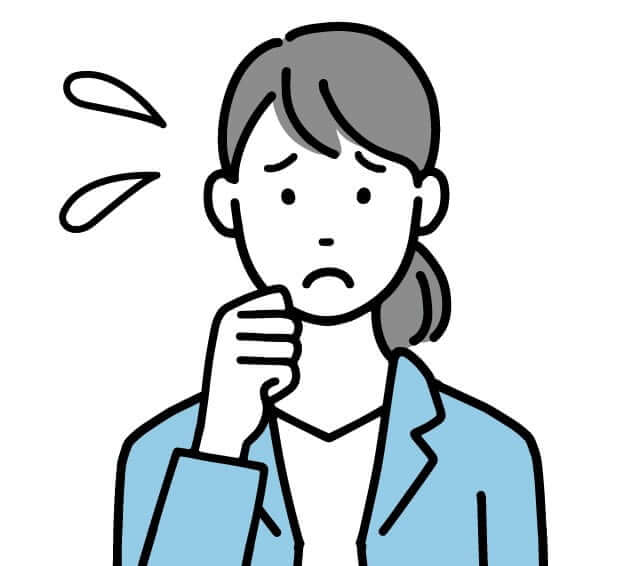
ランサーズアンケートより
WAFの誤検知は解消できる
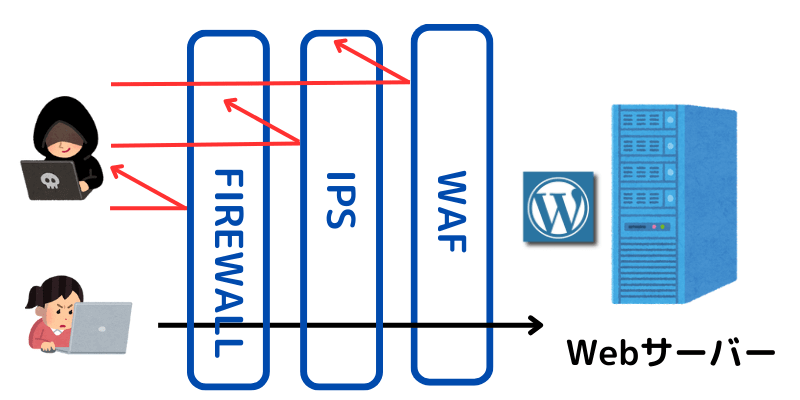
個別除外とは、自分のIPアドレスだけWAFを通過させる設定のことです。
一度設定すると、二度とWAFから誤検知されなくなります。
個別除外の設定方法は、以下の記事で解説しています。
WEXAL®により表示速度を高速化する

WEXAL®(ウェクサル)とは、プライム・ストラテジー社が提供するWordPress高速化エンジンです。
ConoHa WINGでは、WEXAL®を無料で利用できます。
WEXAL®による表示速度の高速化の結果
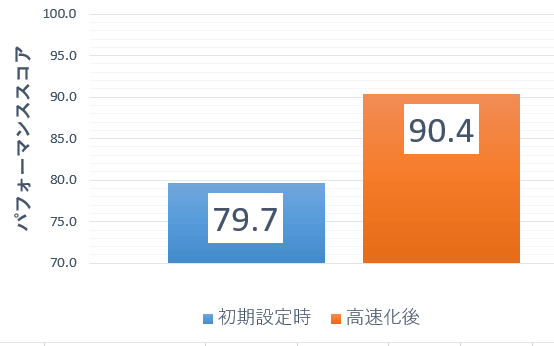
| 指標 | 初期設定時 | WEXAL®設定後 | 差 |
|---|---|---|---|
| パフォーマンススコア | 79.7点 | 90.4点 | +10.7点 |
- テストサイト:スムージーピュアライフ
- WordPressバージョン:6.2.2
- WordPresssテーマ:Cocoon
- 測定日、時間:平日の22時前後
- 測定値:20回測定時の平均値を採用
- 対象デバイス:モバイル
表示速度を高速化するためにも、WEXAL®を設定しましょう。
設定方法は、以下の記事で解説しています。
WordPressにアルファSSLを設定する

アルファSSLは、最大256bitの暗号化通信を実現するSSLサーバ証明書です。
無料独自SSLと同じく通信データを暗号化し、WordPressの改ざんや乗っ取りを防ぐことができます。
ConoHa WINGでは、アルファSSLを無料で設定できます。
アルファSSLを設定するメリット

アルファSSLを設定すると、自分のサイトが「詐欺サイトやフィッシングサイト」とは異なることをアピールできます。
そのため、詐欺サイトやフィッシングサイトはアルファSSLを導入できません。
サイトの信頼性を上げるために、アルファSSLの設定は有効です。
 フェニック
フェニックアルファSSLが無料!コノハウィングは太っ腹だね。
 Shota
ShotaアルファSSLで、E(専門性)-A(権威性)-T(信頼性)が重視されるSEOの世界で有利に戦いましょう。
アルファSSLの設定方法
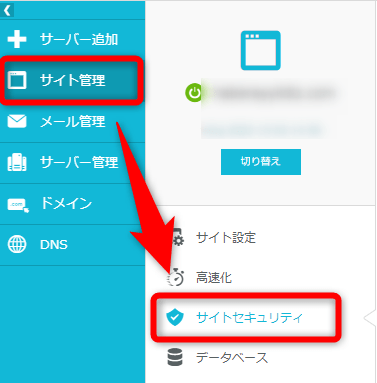
ConoHa WINGの管理画面から【サイト管理】⇒【サイトセキュリティ】をクリックします。
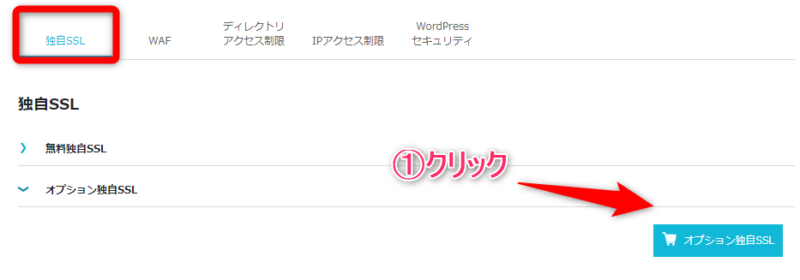
続いて【独自SSL】⇒【オプション独自SSL】をクリックしましょう。
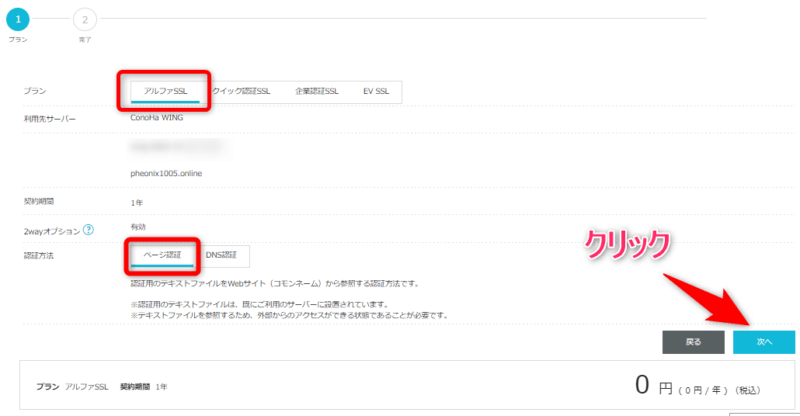
アルファSSLは、以下のように設定しましょう。
| 設定項目 | 設定方法と解説 |
|---|---|
| プラン | アルファSSLを選択 |
| 認証方法 | ページ認証を選択 ⇒Webサイトの運営者には最適な認証方法 |
設定が完了したら【次へ】をクリックします。
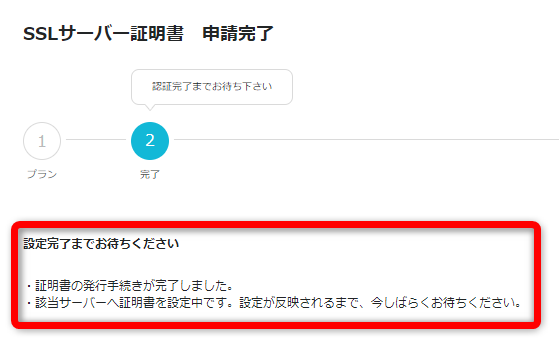
「証明書の発行手続きが完了しました。」と表示されたら、アルファSSLの設定は完了です。
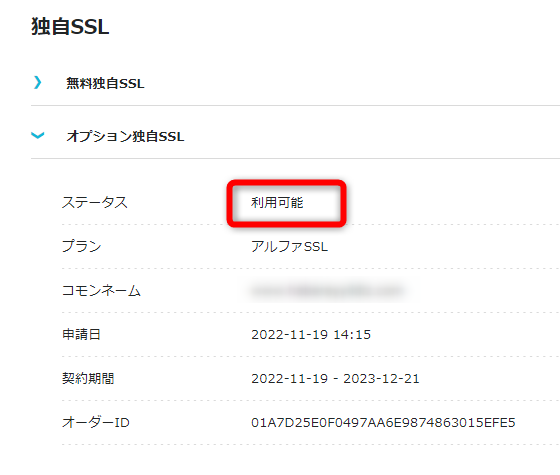
1~2時間ほどで【ステータス】が利用可能と表示されます。
アルファSSLが反映されたことを確認する
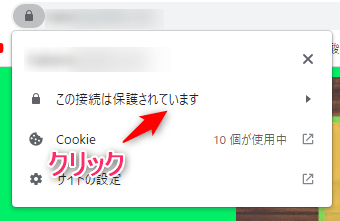
アルファSSLを設定したサイトを開き、プラウザの鍵マークをクリックします。
続いて【この接続は保護されています】をクリックしましょう。
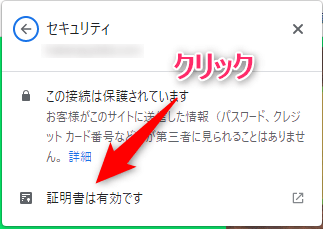
画面が切り替わったら【証明書は有効です】をクリックします。
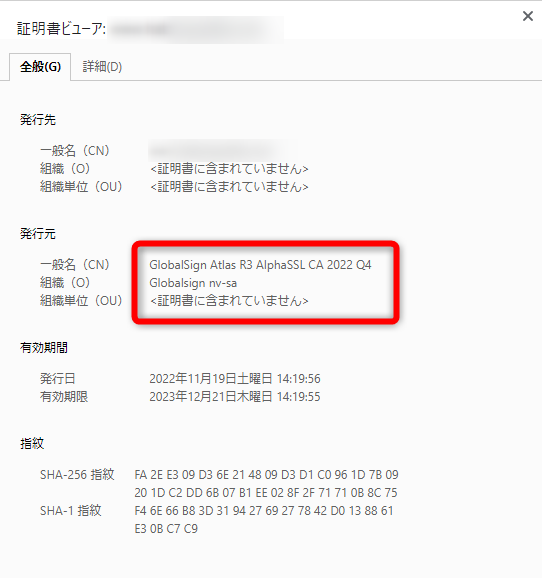
アルファSSLの証明書が表示されます。
発行元が「GlobalSing AlphaSSL」と表示されていれば、アルファSSLは反映されています。
\ キャンペーン実施中 /
ConoHa WINGとWordPressの質問集
- 2つ目の永久無料ドメインを追加するにはどうすればいいですか?
-
- コントロールパネルの【ドメイン】をクリック
- 【ドメイン新規取得】にチェックを入れて【追加する】をクリック
- 取得したい独自ドメインを選択する
これで2つ目の永久無料ドメインの取得は完了です。
詳しくは以下の記事で、解説しています。
あわせて読みたい ConoHa WINGで2つ目、3つ目の独自ドメインを追加する方法 この記事では、ConoHa WINGで2つ目の無料ドメイン、3つ目の独自ドメインを追加する方法を解説しています。またあわせてマルチドメインにWordPressを設定する方法を解説しています。ConoHa WINGユーザーは必見です。
ConoHa WINGで2つ目、3つ目の独自ドメインを追加する方法 この記事では、ConoHa WINGで2つ目の無料ドメイン、3つ目の独自ドメインを追加する方法を解説しています。またあわせてマルチドメインにWordPressを設定する方法を解説しています。ConoHa WINGユーザーは必見です。 - WordPressブログを始めるための費用はいくらですか?
-
WINGパックのベーシックプランで、年間11,000円前後(税込み)になります。
- サーバー料金:11,000円前後
- 初期費用:無料
- 独自ドメイン:無料
- WordPressテーマ(Cocoon):無料
- アルファSSL:無料
月額1,000円以内でWordPressを始めることができます。
ただし有料テーマを購入する場合は、費用は上がります。
- コノハウィングと未契約ですが、お問い合わせサポートを利用できますか?
-
未契約の方でもお問い合わせサポートを利用できます。
- メールサポート
- 電話サポート
- チャットサポート
いずれのサポートも利用可能です。
お問い合わせサポートの利用方法は、以下の記事で詳しく解説しています。
あわせて読みたい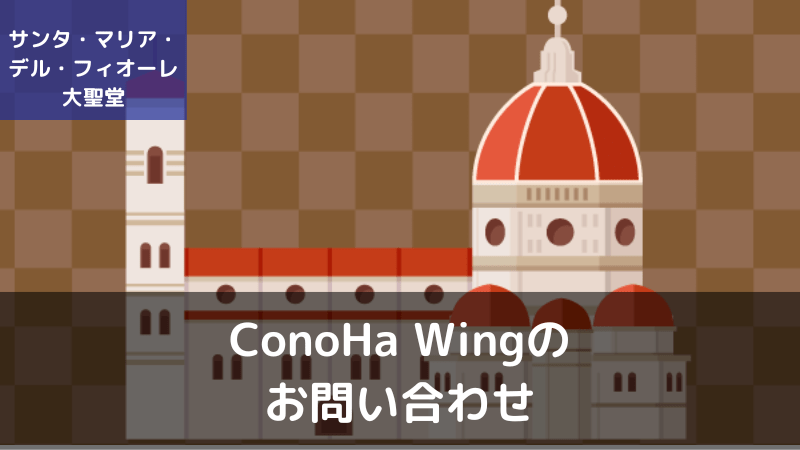 コノハウィングのお問い合わせサポートを解説【電話/メール/チャット】 この記事ではConoHa WING(コノハウィング)のお問い合わせサポートの利用方法について解説しています。メールサポート、電話サポート、チャットサポートを網羅しています。ConoHa WINGユーザー、未契約の方、共に必見です。
コノハウィングのお問い合わせサポートを解説【電話/メール/チャット】 この記事ではConoHa WING(コノハウィング)のお問い合わせサポートの利用方法について解説しています。メールサポート、電話サポート、チャットサポートを網羅しています。ConoHa WINGユーザー、未契約の方、共に必見です。 - 他社サーバーからConoHa WINGに移行できますか?
-
移行可能です。
ConoHa WINGにはかんたん移行機能があるため、他社サーバーから簡単にWordPressを移行できます。
かんたん移行については、以下の記事で解説しています。
あわせて読みたい ConoHa WINGへのWordPressの移行方法【かんたん移行/移行代行】 この記事では、他社サーバーからConoHa Wing(コノハウィング)へのWordPressの移行方法を解説しています。かんたん移行を利用すれば、リスクを最小限に抑えてWordPressを移行できます。ConoHa WingへWordPressを移行したい人は必見です。
ConoHa WINGへのWordPressの移行方法【かんたん移行/移行代行】 この記事では、他社サーバーからConoHa Wing(コノハウィング)へのWordPressの移行方法を解説しています。かんたん移行を利用すれば、リスクを最小限に抑えてWordPressを移行できます。ConoHa WingへWordPressを移行したい人は必見です。
まとめ
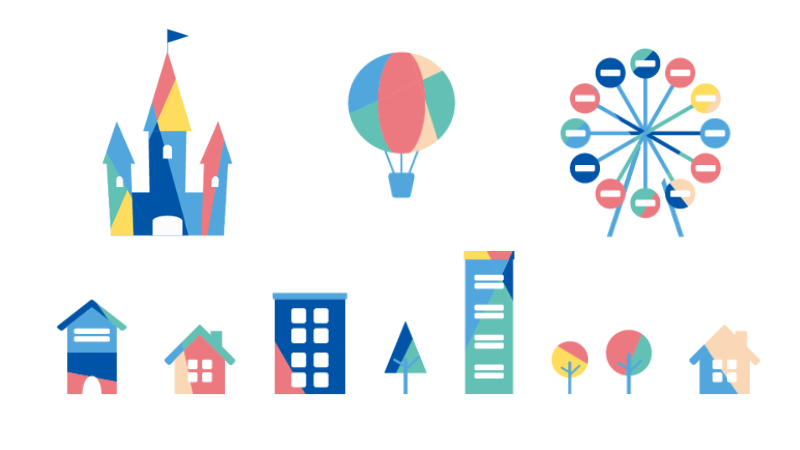
今回はコノハウィングでの、WordPressの始め方について解説しました。
さくっと内容をまとめます。
- WINGパックに申し込む
- かんたんセットアップを申請する
- 個人情報を登録する
- 契約料金の支払いを完了させる
- WordPressの管理画面にログインする
- WordPressにSSL化を設定する
- 独自ドメインの常時SSL化を確認する
ConoHa WINGは、現在最も人気のあるレンタルサーバーです。
ブログ初心者には、おすすめのレンタルサーバーです。