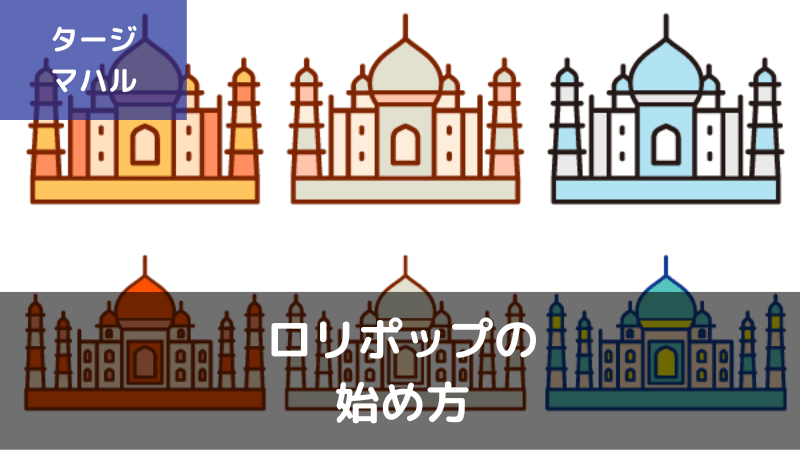
 フェニック
フェニックロリポップでワードプレスを始めたいけど、手順を教えてほしいよ!
今回はこのようなお悩みにお答えします。
ロリポップでのWordPressの開設は簡単です。
そこで今回はロリポップとの契約方法と、WordPressの開設方法を解説します。
画像たっぷり使い解説するので、ぜひ参考にしてください。
追記です。
まだサーバー未契約の方にはロリポップハイスピードプランの評判とデメリットの記事もおすすめです。

ロリポップでは2024年12月31日まで割引キャンペーンを実施中です!
キャンペーン中の月額料金は、以下になります。
| 契約期間 | ライト | スタンダード | ハイスピード |
|---|---|---|---|
| 1ヶ月 | 572円 | 1,115円 | 1,430円 |
| 3ヶ月 | 実質269円 | 実質555円 | 1,320円 |
| 6ヶ月 | 実質258円 | 実質506円 | 1,210円 |
| 12ヶ月 | 495円 | 847円 | 実質660円 |
| 24ヶ月 | 396円 | 682円 | 実質748円 |
| 36ヶ月 | 264円 | 495円 | 実質471円 |
安く契約したい方は、ぜひお申し込みください。
\ キャンペーン実施中/
この記事の著者

Shota
副業ブロガー歴3年。月間32,000PVのブログフェニックスを運営。
ロリポップとWordPressの概要

この項目では、ロリポップでワードプレスの概要を解説します。
- ブログ開設に必要なもの
- おすすめ料金プラン
- ロリポップのWordPressは重い?
ブログ開設に必要なもの
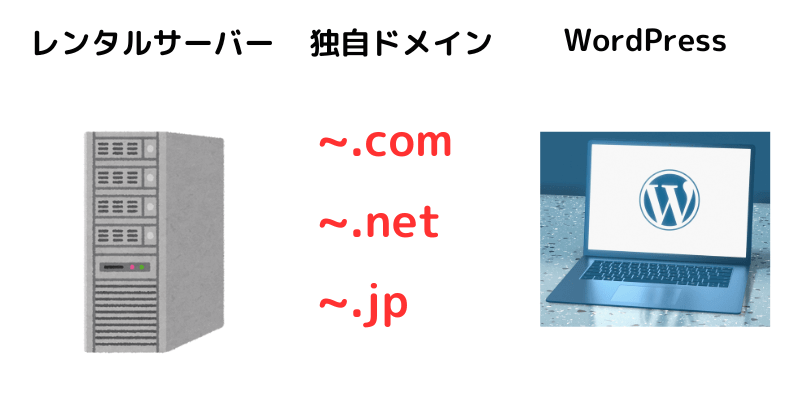
ブログ開設に必要なものは、以下の3つです。
- レンタルサーバー
- 独自ドメイン
- WordPress
レンタルサーバー

 Shota
Shotaロリポップもレンタルサーバーです。
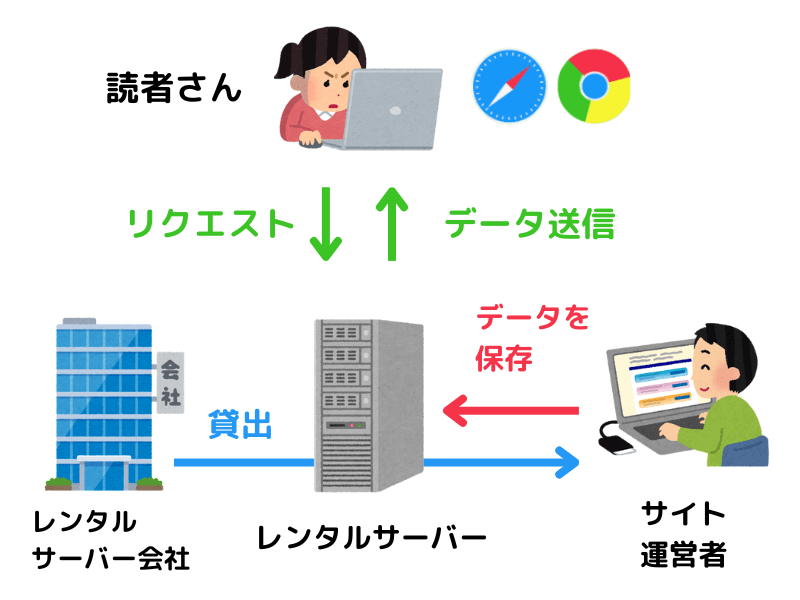
読者がWordPressを閲覧するまでの流れは、以下になります。
- サイト運営者が、 テキストや画像などをレンタルサーバーに保存
- レンタルサーバーはプラウザのリクエストに応じて、保存している情報を送信
レンタルサーバーの働きにより、読者はプラウザを通してWordPressを閲覧することができます。
独自ドメイン
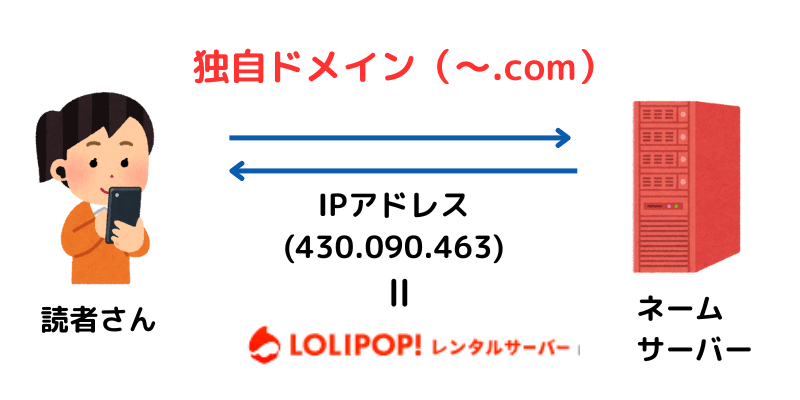
ドメイン名はアルファベット、数字、記号などを組み合わせて作ります。
ドメインの中でも、独自に取得したドメインのことを独自ドメインと呼びます。
- pheonix-2023.com
- peach-1098.net
- moro-fight.co.jp
WordPress

操作は直感的で分かりやすく、プログラミング知識がなくても短時間でブログを作ることができます。
おすすめ料金プラン
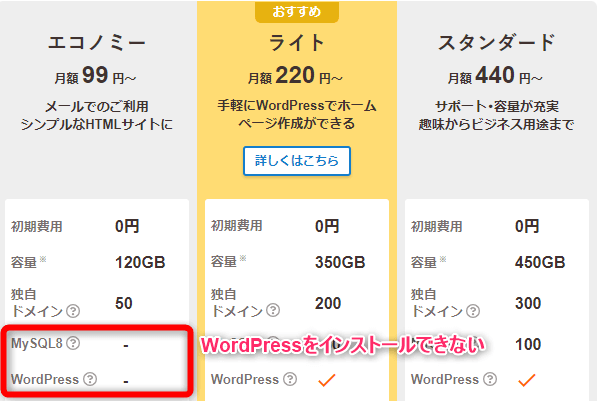
エコノミープランでは、MySQL5(データベース)を利用できないためです。
MySQL5を利用できないと、WordPressをインストールできません。
よって、エコノミー以外のプランを選択します。
 Shota
Shota今回はエコノミープラン以外を比較します。
| ライト | スタンダード | ハイスピード | エンタープライズ | |
|---|---|---|---|---|
| 月額料金 (12ヶ月契約) | 495円 | 847円 | 990円 | 2,365円 |
| 更新料金 (12ヶ月契約) | 495円 | 847円 | 990円 | 2,365円 |
| 初期費用 | 無料 | 無料 | 無料 | 無料 |
| 無料お試し期間 | 10日間 | 10日間 | 10日間 | 10日間 |
| 永久無料ドメイン (ドメインずっと無料) | 未対応 | 未対応 | 2個取得 | 2個取得 |
| ディスク容量 | 350GB | 450GB | 700GB | 1200GB |
| ファイル数上限 | 300,000 | 500,000 | 500,000 | 1,000,000 |
| データベース数 (MySQL8) | 50 | 100 | 無制限 | 無制限 |
| マルチドメイン | 200 | 300 | 無制限 | 無制限 |
| サブドメイン | ドメイン毎に300 | ドメイン毎に500 | 無制限 | 無制限 |
| メールアカウント | 無制限 | 無制限 | 無制限 | 無制限 |
| メールアドレス の容量 | 5GB | 5GB | 20GB | 20GB |
| ディスク種類 | SSD | SSD | SSD | SSD |
| RAID構成 | RAID10 | RAID10 | RAID10 | RAID10 |
| Webサーバー | Apache | Apache | LiteSpeed | LiteSpeed |
| PHP動作モード | CGI版/モジュール版 | CGI版/モジュール版 | LSAPI | LSAPI |
| 高速化設定 | ロリポップ!アクセラレータ | ロリポップ!アクセラレータ | LiteSpeed Cache | LiteSpeed Cache |
| 通信プロトコル | HTTP/2 | HTTP/2 | HTTP/2 | HTTP/2 |
| 転送量 | 無制限 | 無制限 | 無制限 | 無制限 |
| 無料独自SSL | 対応 | 対応 | 対応 | 対応 |
| オプション独自SSL | 3種類対応 | 3種類対応 | 3種類対応 | 3種類対応 |
| 自動バックアップ | 未対応 | 未対応 | 約1週間分 | 約1週間分 |
| WAF | 対応 | 対応 | 対応 | 対応 |
| Webフォント | 未対応 | 未対応 | 未対応 | 未対応 |
| メールサポート | 48時間以内に返信 | 48時間以内に返信 | 24時間以内に返信 | 24時間以内に返信 |
| 電話サポート | 未対応 | 平日10:00~18:00 | 平日10:00~18:00 | 平日10:00~18:00 |
| チャットサポート | 平日: 9:30〜13:00 14:00〜17:30 | 平日: 9:30〜13:00 14:00〜17:30 | 平日: 9:30〜13:00 14:00〜17:30 | 平日: 9:30〜13:00 14:00〜17:30 |
| 設定代行サービス | 対応(有料) | 対応(有料) | 対応(有料) | 対応(有料) |
| 簡単インストール | 対応 | 対応 | 対応 | 対応 |
| 簡単引っ越し | 対応 | 対応 | 対応 | 対応 |
| プラン変更 | 可能 | 可能 | 可能 | 可能 |
| アクセス解析ツール | 対応 | 対応 | 未対応 | 未対応 |
| メーリングリスト | 5件まで | 10件まで | 20件まで | 30件まで |
| メールマガジン | 5件まで | 10件まで | 20件まで | 30件まで |
| WebDAV | 対応 | 対応 | 未対応 | 未対応 |
| php.iniの編集 | CGI版なら可能 | CGI版なら可能 | 不可 | 不可 |
| メールセキュリティ | 対応 | 対応 | 対応 | 対応 |
| メール自動返信 | 対応 | 対応 | 対応 | 対応 |
| メール転送 | 対応 | 対応 | 対応 | 対応 |
| Web改ざん検知 | 対応 | 対応 | 対応 | 対応 |
| メモリ容量 (リソース共有) | 非公開 | 非公開 | 非公開 | 非公開 |
| vCPU (リソース共有) | 非公開 | 非公開 | 非公開 | 非公開 |
おすすめの料金プランは、以下になります。
| 利用目的 | おすすめプラン |
|---|---|
| 趣味ブログ | ライト |
| アフィリエイトブログ | ハイスピード |
趣味ブログの運営
趣味ブログを運営する方には、ライトプランがおすすめです。
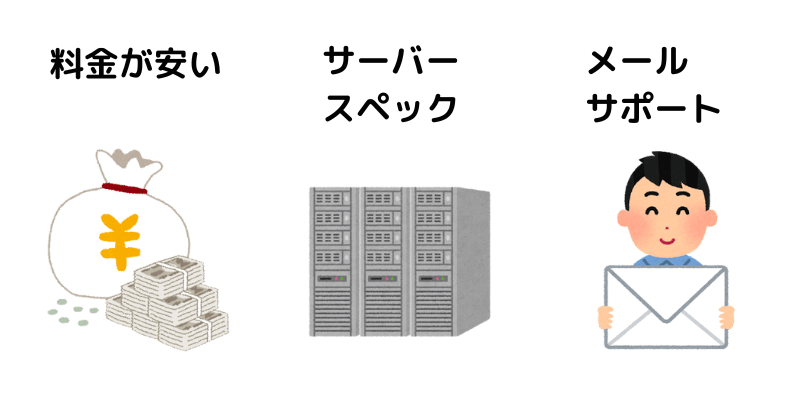
理由は以下になります。
- 料金が最安値
- 趣味ブログとしてはスペックは十分
- メールサポートを利用できる
 Shota
Shotaこの記事ではハイスピードプランの契約方法を解説しています。
ライトプランの申し込み方法は、以下の記事をご覧ください。
アフィリエイトブログの運営
アフィリエイトブログを運営する方には、ハイスピードプランがおすすめです。
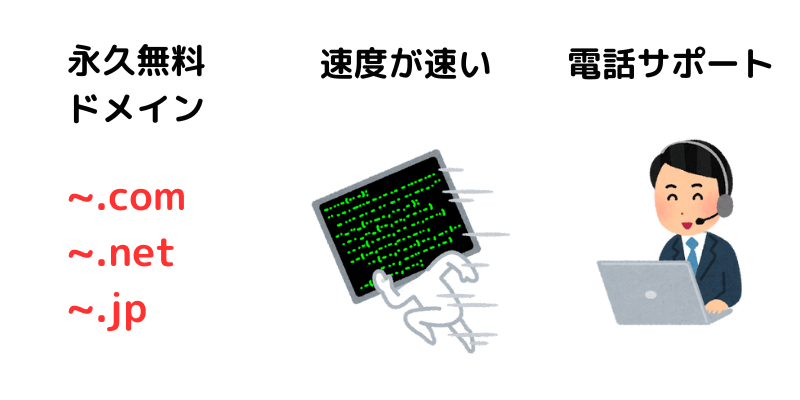
理由は以下になります。
- 永久無料ドメインを取得できる
- 表示速度が業界最高速
- 電話サポートを利用できる
 フェニック
フェニックこの記事ではハイスピードプランの契約方法を解説してるよ!
料金プランについては、以下の記事でも解説しています。
ロリポップのWordPressは重い?

「ロリポップ 」でGoogle検索すると、関連キーワードに「ロリポップ ワードプレス 重い」と表示されます。
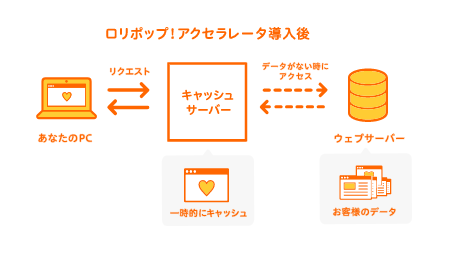
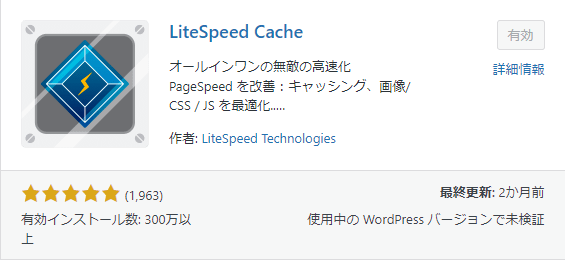
| 料金プラン | 高速化技術 | 表示速度 |
|---|---|---|
| ライト | ロリポップ!アクセスレータの導入 | 高速 |
| スタンダード | ||
| ハイスピード | LiteSpeedサーバーの導入、LiteSpeed Cacheに対応 | 超高速 |
| エンタープライズ |
「ハイスピードプラン」「エンタープライズプラン」の表示速度は、超高速になります。
最新のLiteSpeedサーバーの導入し、LiteSpeed Cache(高速化プラグイン)を利用できるからです。
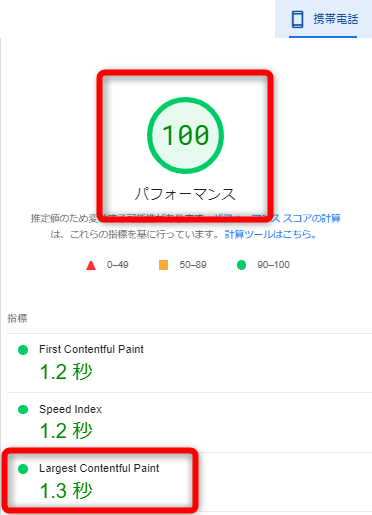
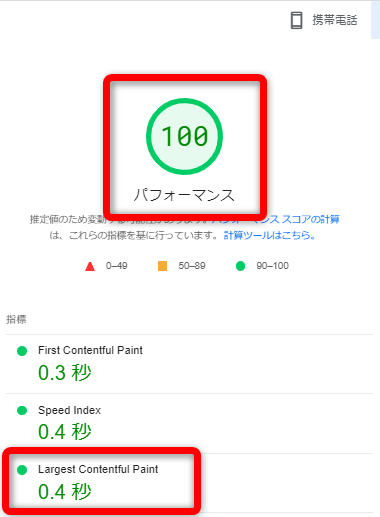
「ハイスピードプラン」「エンタープライスプラン」では、PageSpeed Insightsで100点を叩き出すことが可能です。
ロリポップでのWordPressの始め方
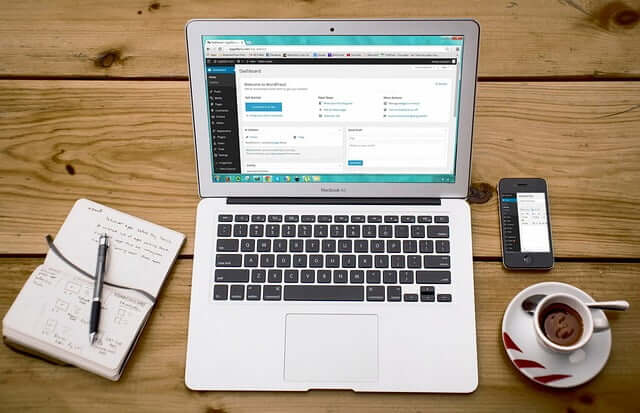
この項目では、ロリポップとの契約方法とワードプレスの開設方法を解説します。
- 料金プランを選択する
- アカウント情報を登録する
- SMS認証を行う
- 個人情報を入力する
- 料金の支払いを完了させる
- ムームードメインのドメイン情報を認証する
- WordPressをインストールする
- WordPressにSSL化を設定する
料金プランを選択する
まずは、ロリポップ公式サイトにアクセスします。
ロリポップ!に移動する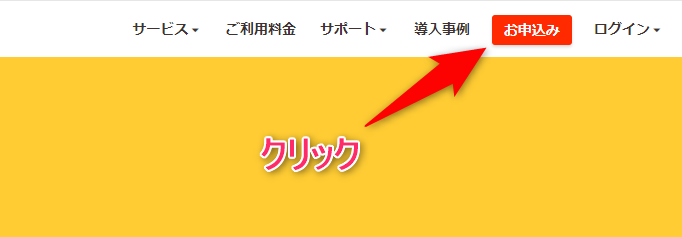
公式サイトに移動したら【お申込み】をクリックします。
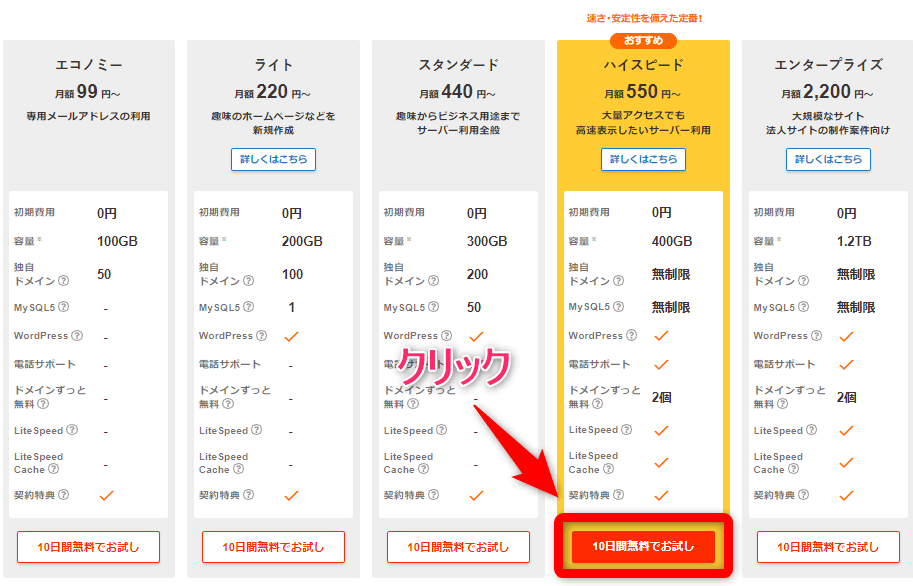
 Shota
Shotaハイスピードプラン以外の契約方法は、以下の解説しています。
アカウント情報を登録する
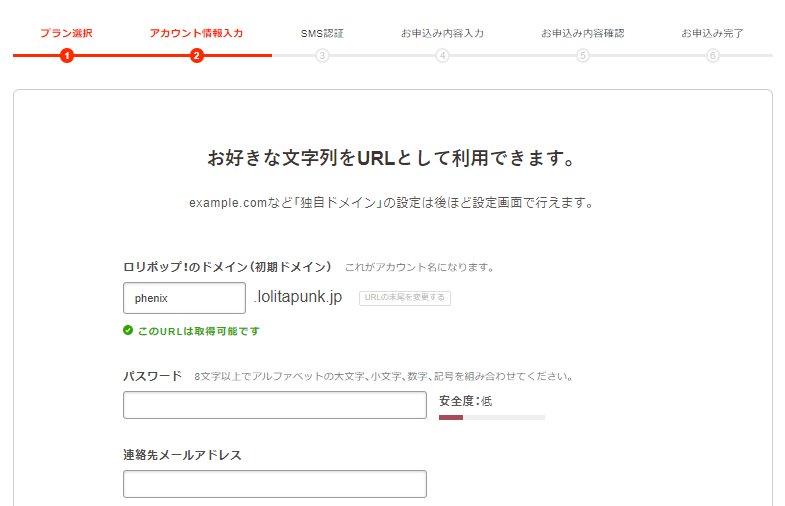
アカウント情報を登録します。
| 項目 | 入力方法と解説 |
|---|---|
| ロリポップ!のドメイン | 例:phenix.lolitapunk.jp ⇒ロリポップ管理画面のログイン時に使用する ⇒好みのURLに設定してOK |
| パスワード | 例:lpoi3A)gjrdosp ⇒8文字以上 ⇒アルファベットの大文字・小文字・数字・記号を組み合わせる |
| 連絡先メールアドレス | ロリポップから連絡を受け取るメールアドレスを入力 |
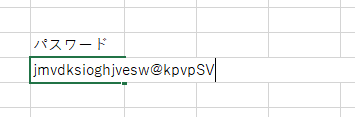
パスワードはExcelに入力して、コピペすると安全です。
文字数の多い、安全なパスワードを正確に設定できるからです。
 フェニック
フェニックExcelは必ず保存してね!
ロリポップ!のドメインとは
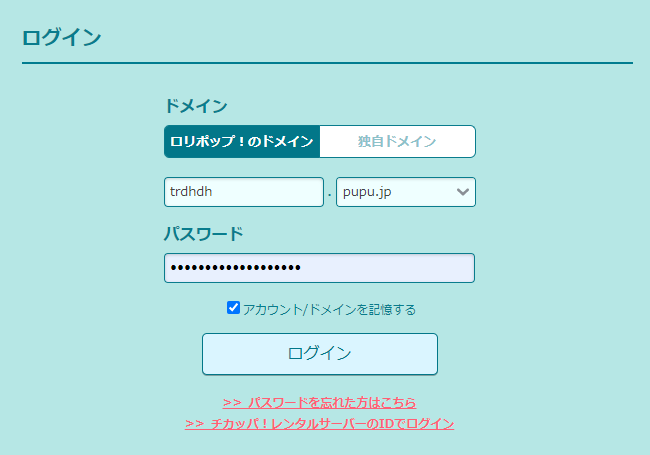
「ロリポップ!のドメイン」は、ロリポップの管理画面のログインに使用します。
ロリポップと契約後に無料で取得できます。
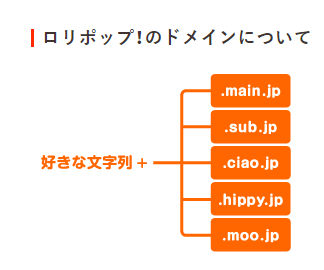
「ロリポップ!のドメイン」は全部で108種類あるので、好きなドメインを選択しましょう。
angry.jp、babyblue.jp、babymilk.jp、backdrop.jp、bambina.jp、bitter.jp、blush.jp、boo.jp、boy.jp、boyfriend.jp、ufferin.jp、but.jp、candypop.jp、capoo.jp、catfood.jp、cheap.jp、chicappa.jp、chillout.jp、chips.jp、chowder.jp、chu.jp、ciao.jp、cocotte.jp、coolblog.jp、cranky.jp、cutegirl.jp、daa.jp、deca.jp、deci.jp、digick.jp、egoism.jp、fakefur.jp、fem.jp、flier.jp、floppy.jp、fool.jp、frenchkiss.jp、girlfriend.jp、girly.jp、gloomy.jp、gonna.jp、greater.jp、hacca.jp、heavy.jp、her.jp、hiho.jp、hippy.jp、holy.jp、hungry.jp、icurus.jp、itigo.jp、jellybean.jp、kikirara.jp、kill.jp、kilo.jp、kuron.jp、littlestar.jp、lolipop.jp、lolitapunk.jp、lomo.jp、lomographer.jp、lovepop.jp、lovesick.jp、main.jp、mods.jp、mond.jp、mongolian.jp、moo.jp、namaste.jp、nikita.jp、nobushi.jp、noor.jp、oops.jp、parallel.jp、parasite.jp、pecori.jp、peewee.jp、penne.jp、pepper.jp、perma.jp、pigboat.jp、pinoko.jp、pucchimoni.jp、punyu.jp、pupu.jp、pussycat.jp、pya.jp、raindrop.jp、readymade.jp、sadist.jp、schoolbus.jp、secret.jp、staba.jp、stripper.jp、sub.jp、sunnyday.jp、thick.jp、tonkotsu.jp、under.jp、upper.jp、velvet.jp、verse.jp、versus.jp、 vivian.jp、watson.jp、weblike.jp、whitesnow.jp、zombie.jp
また「ロリポップ!のドメイン」を使い、WordPressを作ることも可能です。
詳しくは、以下の記事で解説しています。
永久無料ドメインの設定
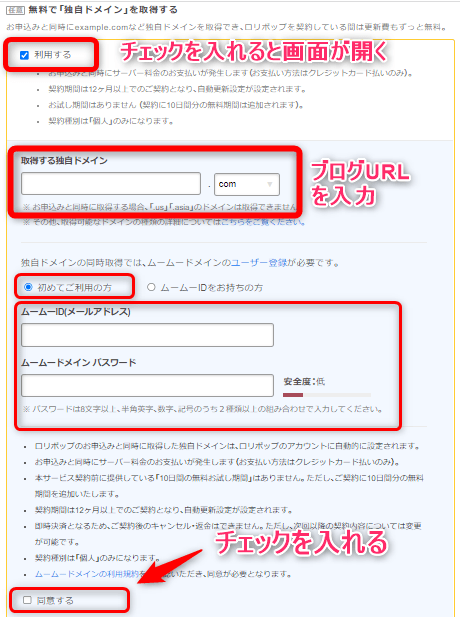
| 項目 | 入力方法と解説 |
|---|---|
| 無料で「独自ドメイン」を取得する | チェックを入れる(重要) |
| 取得する独自ドメイン | 例:shotagorigori.com ⇒WordPressブログのURLを入力 |
| ムームードメインのユーザー登録 | 「初めてご利用の方」を選択 |
| ムームーID(メールアドレス) | ロリポップに登録したメールアドレスを入力 |
| ムームードメイン パスワード | 例:ytiogj3A)gjrdosp ⇒8文字以上 ⇒アルファベットの大文字・小文字・数字・記号を組み合わせる |
| ロリポップの規約 | 「同意する」にチェックを入れる |
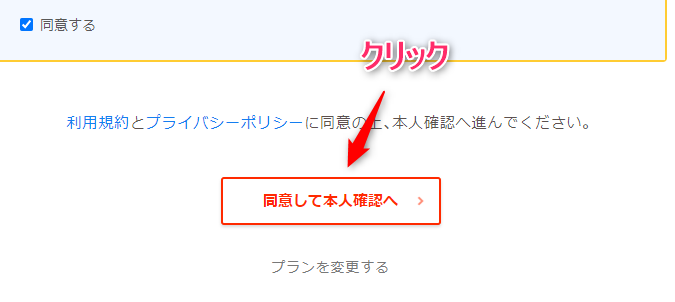
設定が完了したら【同意して本人確認へ】をクリックしてください。
「無料で独自ドメインを取得する」にはチェックを入れる
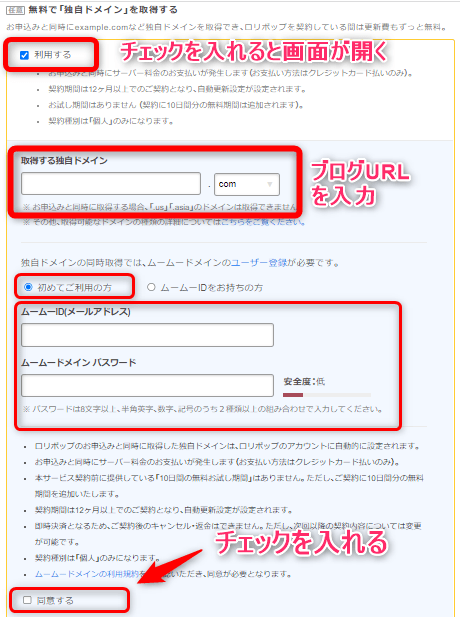
メリットは、以下の2点です。
- 永久無料ドメインを取得できる
- 独自ドメイン設定の作業が不要になる
メリットが多いので、必ずチェックを入れましょう。
永久無料ドメインとは
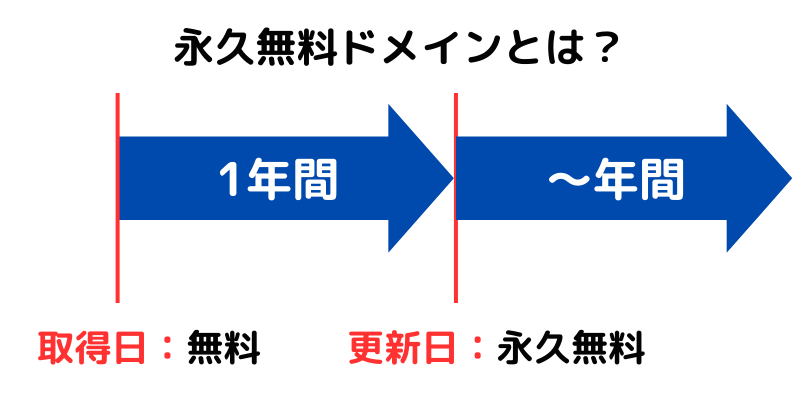
取得料金が無料、更新料金が永久無料になる独自ドメインのことです。
永久無料ドメインの選び方
永久無料ドメインは、以下から選択できます。
.com / .jp / .net / .info / .org / .xyz / .work /.tokyo / .shop / .mobi / .club / .biz / .me / .pro / .in.net / .okinawa / .cloud / .art / .nagoya / .blue /.yokohama / .link / .group / .jp.net / .dev / .company / .asia / .promo / .icu / .jpn.com / .pink /.ryukyu / .red / .in / .click / .page / .be / .us / .business / .pet / .top / .コム / .kim / .pictures /.vip / .futbol / .rocks
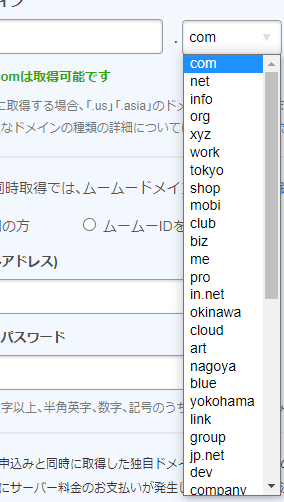
「com」「net」「info」などメジャーなものが、おすすめです。
なお、ロリポップの永久無料ドメインについては、以下の記事で解説しています。
SMS認証を行う
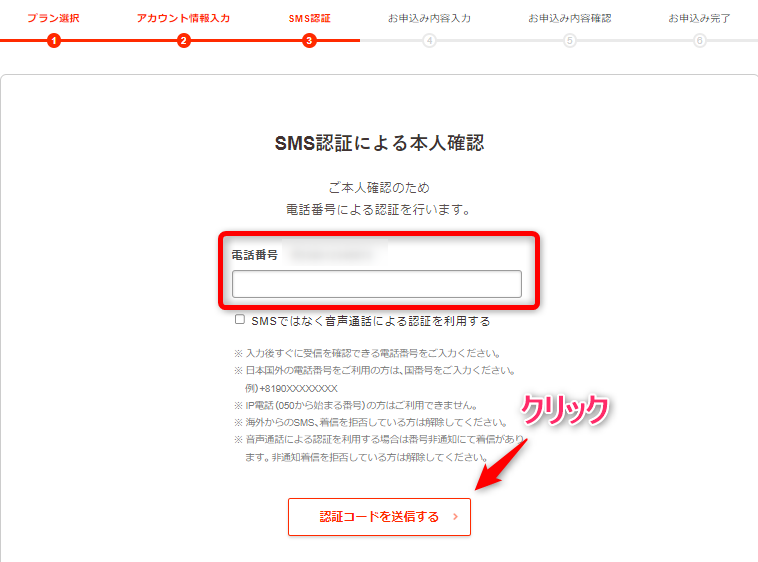
| 項目 | 入力方法と解説 |
|---|---|
| SMS認証による本人確認 | 携帯電話の番号を入力 ⇒この番号にSMS認証コードが届く |
| 認証コードを送信する | クリックする |
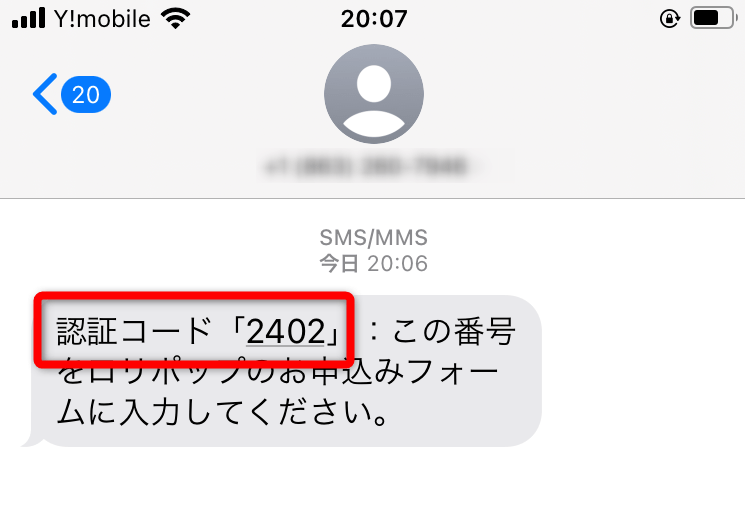
【認証コードを送信する】をクリックすると、携帯電話に4桁の数字の認証コードが送付されます。
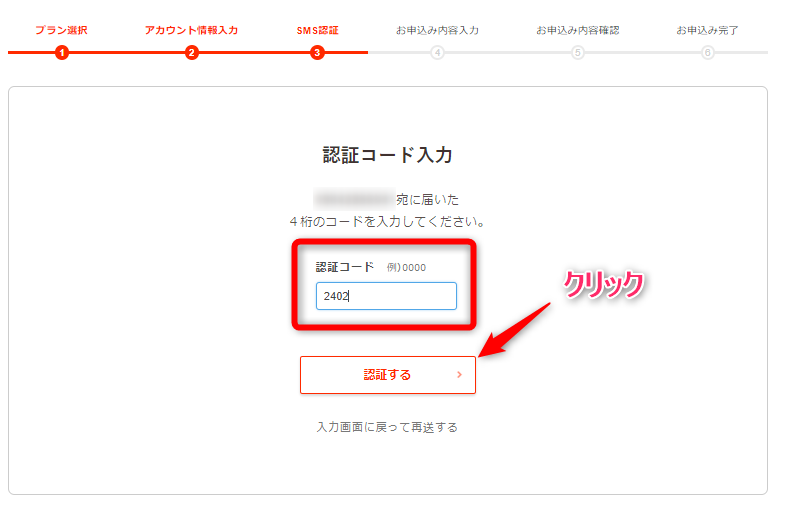
認証コードを入力して【認証する】をクリックしてください。
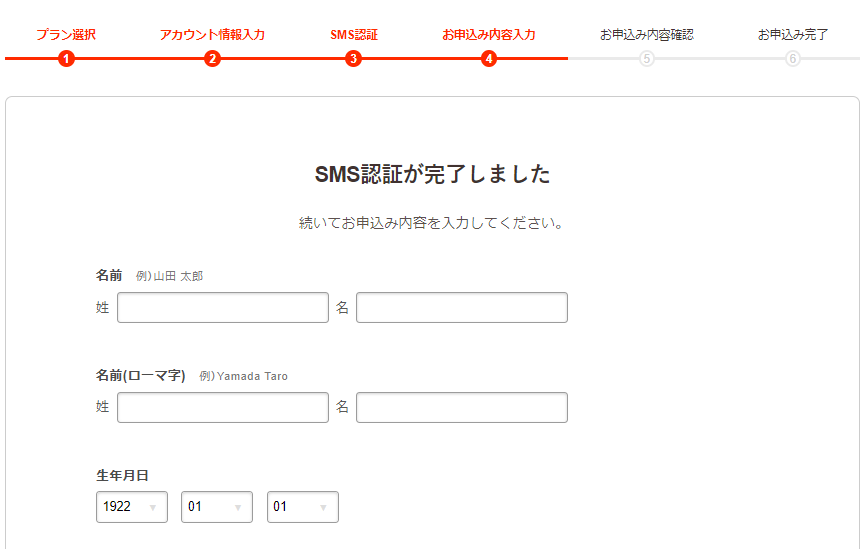
【SMS認証が完了しました】と表記されれば、本人確認は完了です。
個人情報を入力する
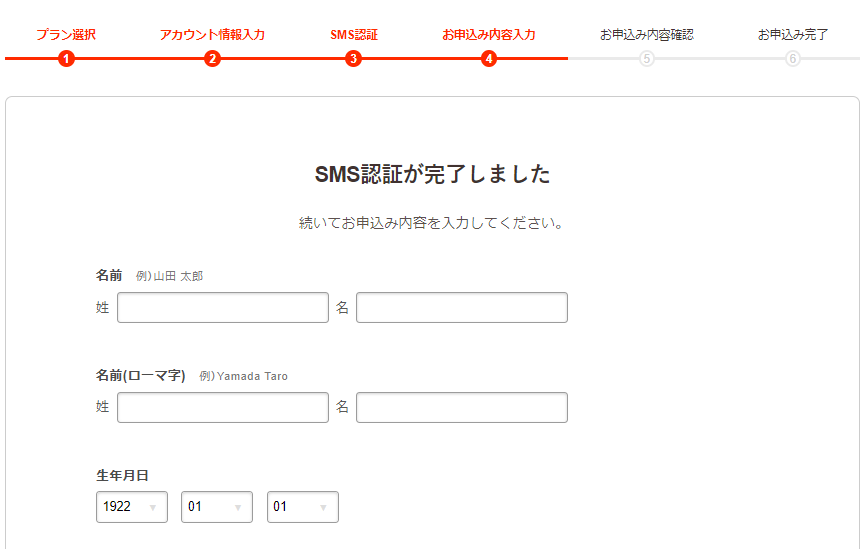
| 項目 | 入力方法と解説 |
|---|---|
| 名前 | 本名を入力 |
| 名前(ローマ字) | 例:Yamada Taro |
| 生年月日 | 例:1992/01/01 |
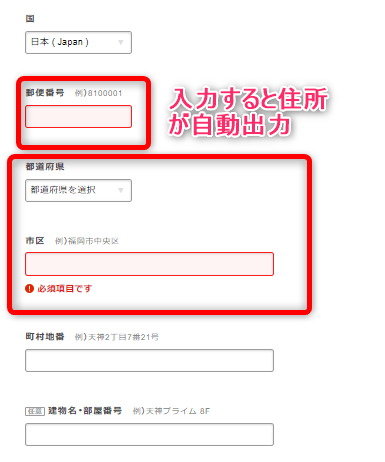
| 項目 | 入力方法と解説 |
|---|---|
| 国 | 日本(Japan) |
| 郵便番号 | 例:8100081 |
| 都道府県 | 該当する都道府県を選択 |
| 市区 | 例:福岡市中央区 |
| 町村地番 | 例:天神2丁目7番21号 |
| 建物名・部屋番号 | 例:天神プライム 8F ⇒記入は任意 |
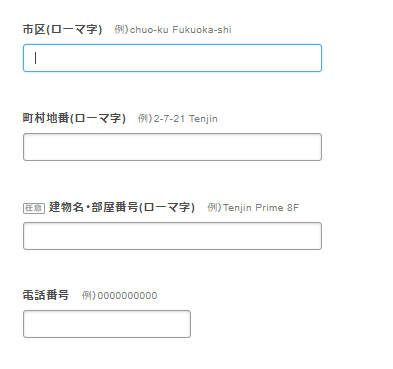
| 項目 | 入力方法と解説 |
|---|---|
| 市区(ローマ字) | 例:chuo-ku Fukuoka-shi |
| 町村地番(ローマ字) | 例:2-7-21 Tenjin |
| 建物名・部屋番号(ローマ字) | 例:Tenjin Prime 8F ⇒記入は任意 |
| 電話番号 | 例:0000000000 |
これで個人情報の入力は完了です。
料金の支払いを完了させる
続いて契約期間を設定し、サーバー料金を支払います。
契約期間の設定
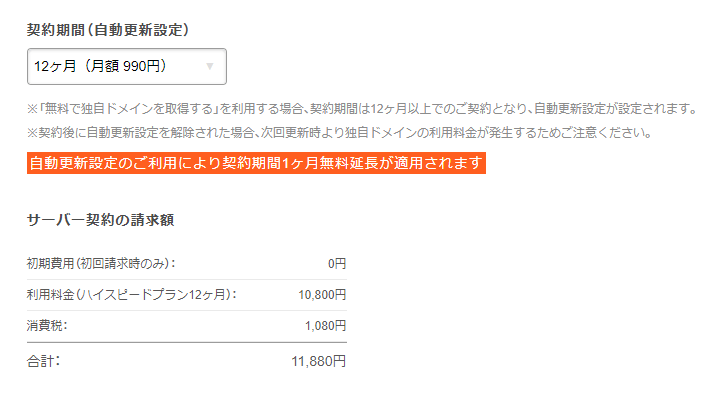
| 項目 | 入力方法と解説 |
|---|---|
| 契約期間(自動更新設定) | 12ヶ月以上を選択 ⇒永久無料ドメインを取得できる ⇒契約期間が1ヶ月延長される ⇒契約の更新が自動設定される |
永久無料ドメインの取得には12ヶ月以上の契約が必要
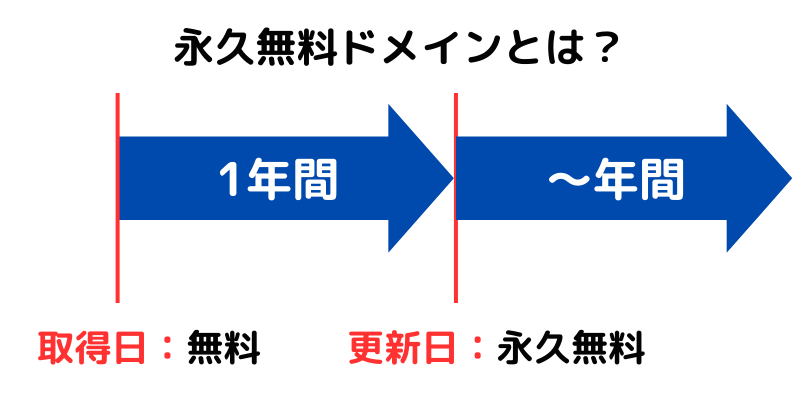
永久無料ドメインの取得条件は、以下になります。
- ハイスピード、エンタープライズのいずれかのプランで契約
- 12か月以上の契約期間で契約
- 12か月以上の自動更新の設定
永久無料ドメインの取得する方は、12ヶ月以上の期間で契約しましょう。
12ヶ月以上の契約で契約期間が1ヶ月延長される
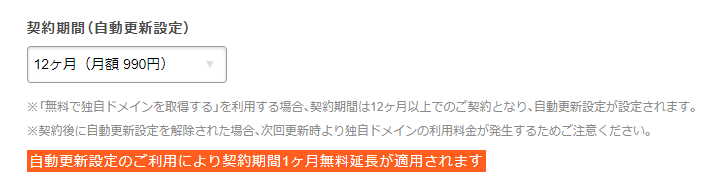
- 「無料で独自ドメインを取得する」を利用する場合、契約期間は12ヶ月以上でのご契約となり、自動更新設定が設定されます。
- 契約後に自動更新設定を解除された場合、次回更新時より独自ドメインの利用料金が発生するためご注意ください。
- 自動更新設定のご利用により契約期間1ヶ月無料延長が適用されます。
契約期間を12ヶ月以上に設定することで、契約期間が1ヶ月延長されます。
| 契約日 | 契約満了日 | 契約延長期間 |
|---|---|---|
| 2024年1月20日 | 2025年2月20日 | 1ヶ月 |
 フェニック
フェニックとってもお得だね!
 Shota
Shota特別な事情がない限り、契約期間は12ヶ月に設定しましょう。
ロリポップの特典については、以下の記事でも解説しています。
クレジットカード情報の入力
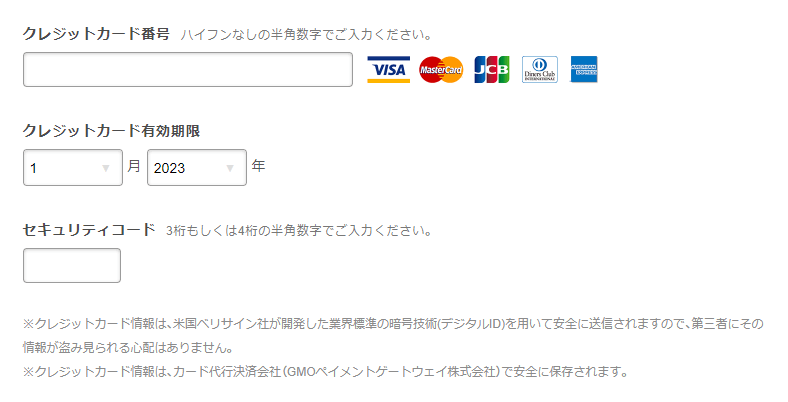
| 項目 | 入力方法と解説 |
|---|---|
| クレジットカード番号 | 例:9999000088887777 ⇒ハイフンなしの半角数字で入力 |
| クレジットカード有効期限 | 例:7月/2025年 |
| セキュリティコード | 例:980 ⇒クレジットカード裏面に記載されているコードを入力 |
WordPress同時インストールと有料オプション
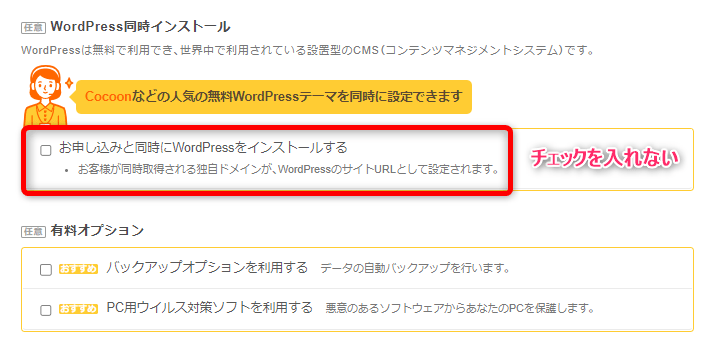
| 項目 | 入力方法と解説 |
|---|---|
| WordPress同時インストール | チェックを入れない ⇒すぐにブログ名などの設定が必要 |
| 有料オプション | チェックを入れない |
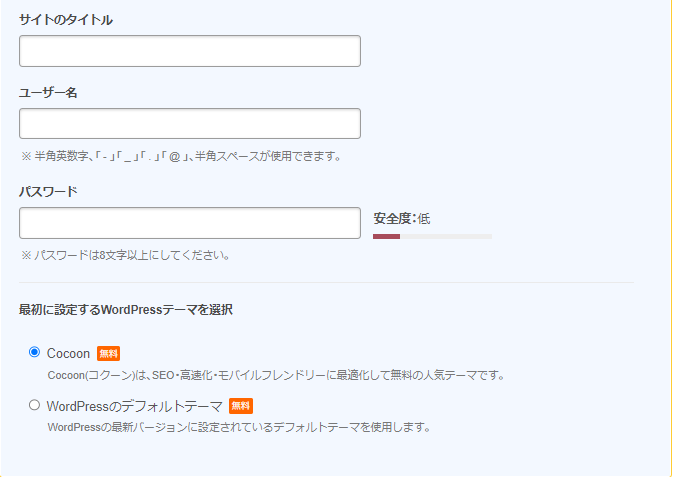
【WordPress同時インストール】にチェックを入れると、契約前にブログ名の設定が必要になります。
チェックを外しておきましょう。
 Shota
ShotaWordPressのインストール方法は、この後解説するのでご安心ください
契約の確定
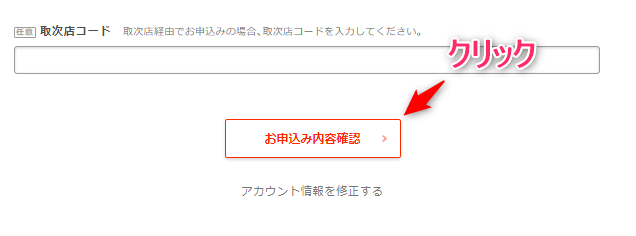
入力が完了したら【お申込み内容確認】をクリックしましょう。
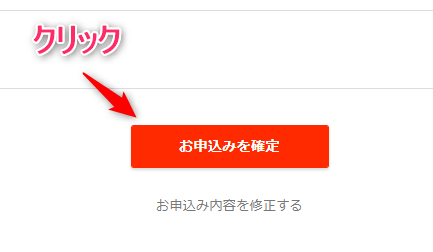
入力内容を確認し、問題がなければ【お申込みを確定】をクリックしてください。
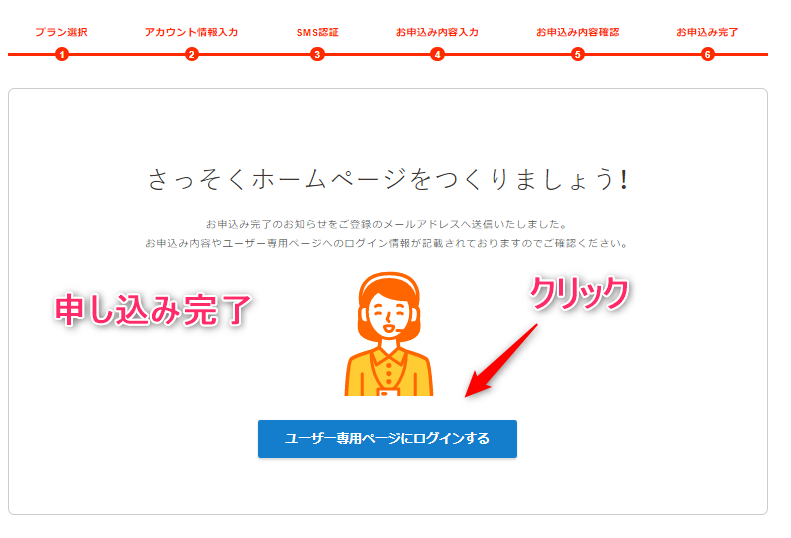
これでロリポップへの申し込み作業は完了です。
申し込み完了画面が表示されたら【ユーザー専用ページにログインする】をクリックしましょう。
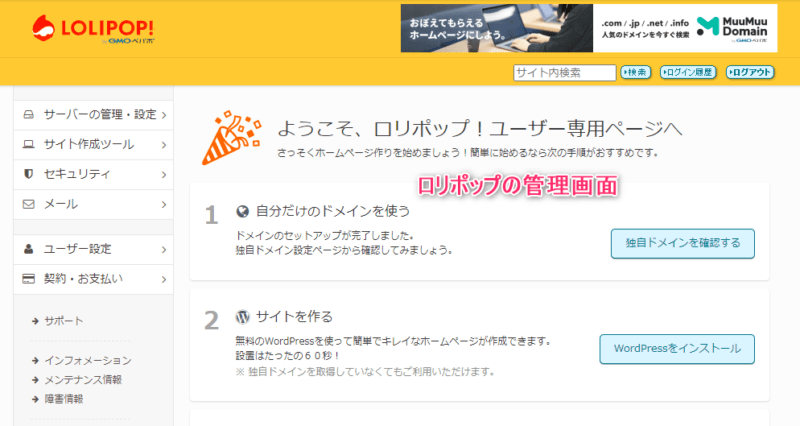
ログインに成功すると、上図のように管理画面が表示されます。
すぐにログインできるように、管理画面ページをブックマークしてください。
ムームードメインのドメイン情報を認証する
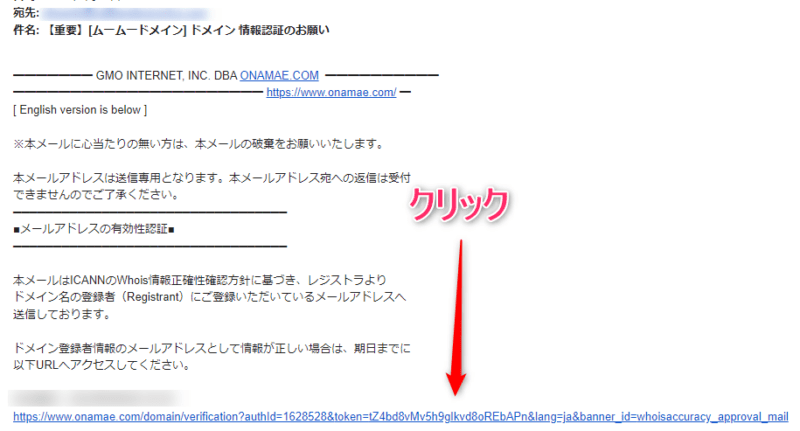
ロリポップで永久無料の独自ドメインを取得した場合、下記のようなメールが届きます。
| 発信者 | verification-noreply@onamae.com |
| 件名 | 【重要】[ムームードメイン] ドメイン 情報認証のお願い |
登録したメールアドレスの正確性を、確認するためのメールです。
メールに添付されているURLをクリックしましょう。
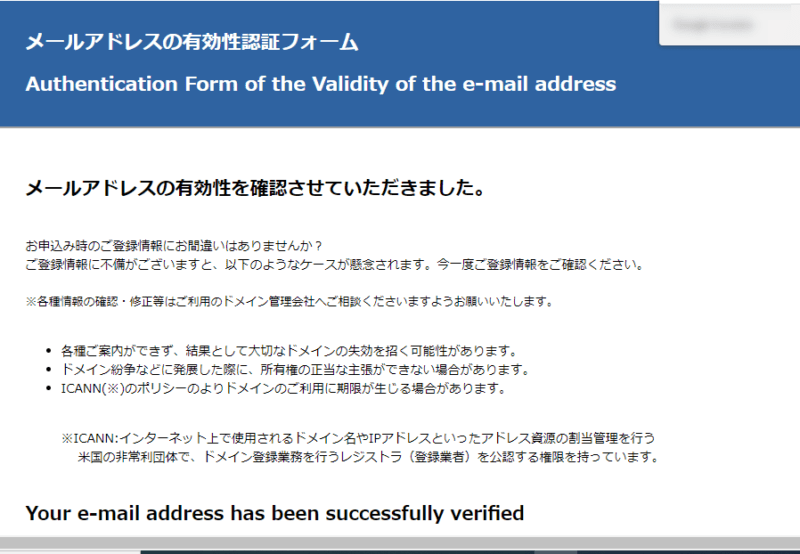
【メールアドレスの有効性を確認させていただきました。】という画面が表示されたら、ドメイン情報の認証は成功です。
\ 初期費用、ドメイン永久無料 /
WordPressをインストールする(簡単インストール)
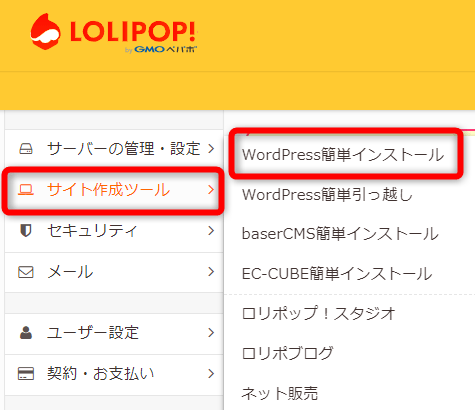
ロリポップの管理画面から【サイト作成ツール】⇒【WordPress簡単インストール】をクリックします。
WordPressのインストール先
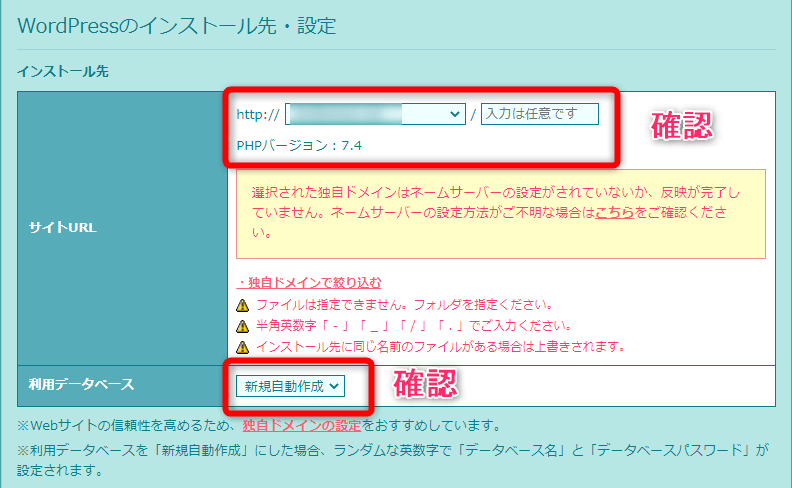
サイトURLは、取得した永久無料ドメインを選択します。
WordPressが誤ったURLにインストールされてしまいます。
利用データベースは【新規自動作成】を選択しましょう。
WordPressのインストール先に注意する
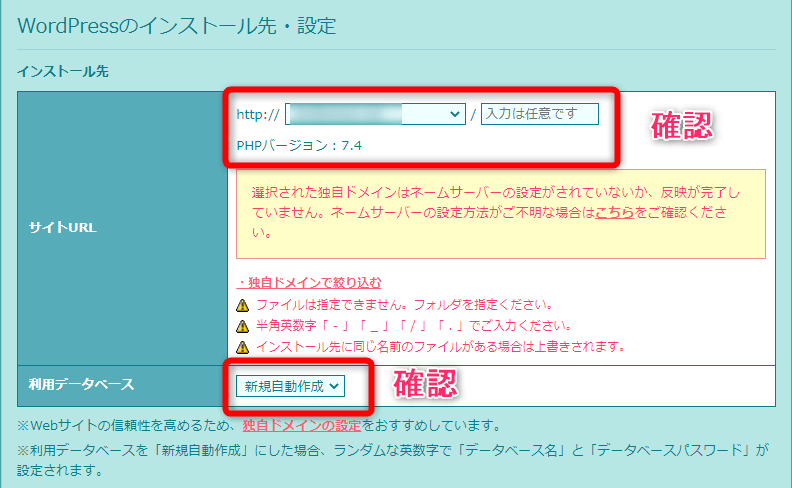
【利用データベース】の項目を「新規自動作成」に設定しましょう。
「新規自動作成」を選択すれば、上記のようなことは起こりません。
WordPressの設定
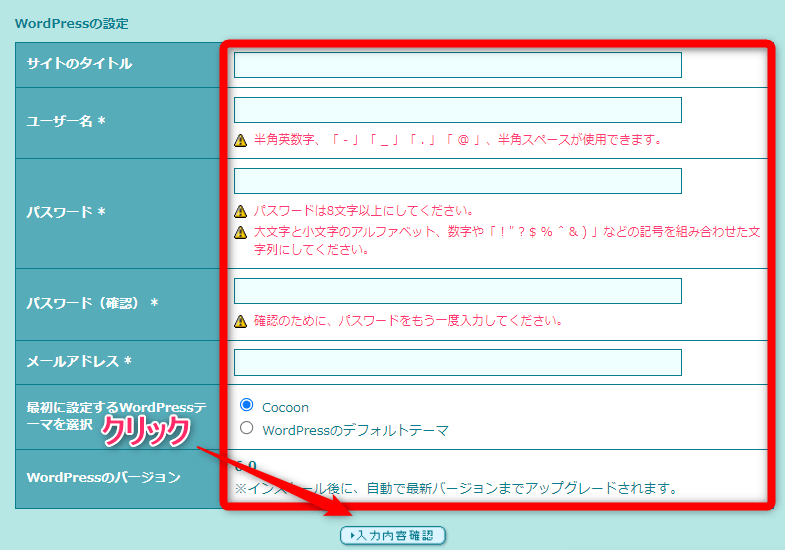
WordPressの設定は、以下のように設定しましょう。
| 項目 | 設定方法と解説 |
|---|---|
| サイトタイトル | ブログ名を入力 ⇒後で変更可能 |
| ユーザー名 | 例:Shota ⇒WordPressのログインIDになる |
| パスワード | 例:trY7e)feavasee8 ⇒WordPressのログインパスワード ⇒8文字以上 ⇒大文字、小文字のアルファベット、数字、記号を組み合わせる |
| パスワード(確認) | パスワードを再入力 |
| メールアドレス | ロリポップに登録したメールアドレスを入力 ⇒このメールアドレスにWordPressから通知が来る |
| WordPressテーマ | Cocoonがおすすめ ⇒後で変更可能 |
設定が完了したら【入力内容を確認】をクリックします。
WordPressインストールの実行
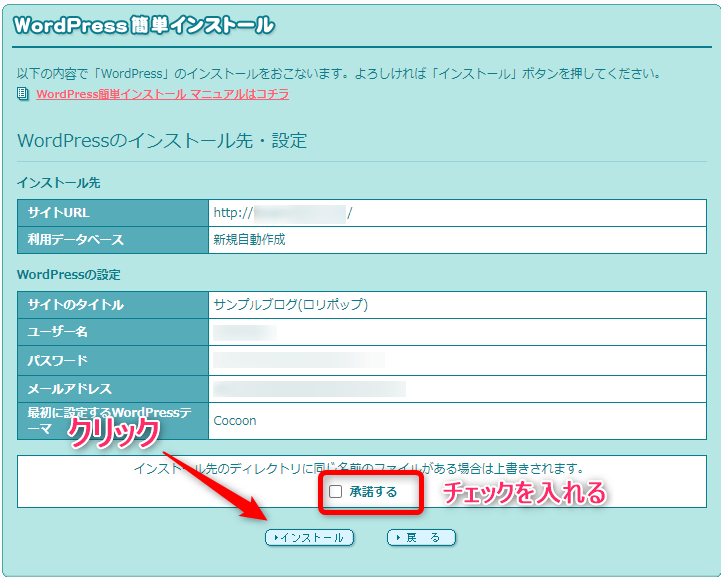
設定内容を確認して、問題がなければ【承諾する】にチェックを入れます。
【インストール】をクリックしてください。
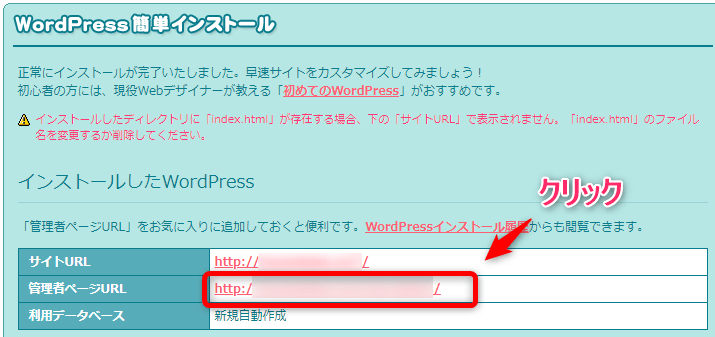
【正常にインストールが完了しました。】と表示されれば、成功です。
【管理者ページURL】をクリックすれば、WordPressのログイン画面に移動できます。
WordPress管理画面へのログイン
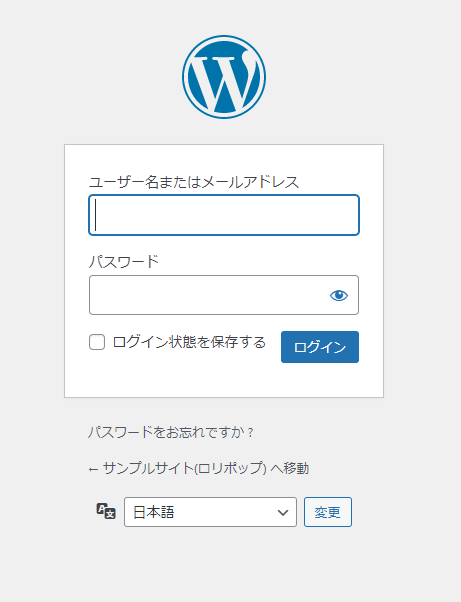
ログイン画面に移動できたら「ユーザー名」「パスワード」を入力し【ログイン】をクリックします。
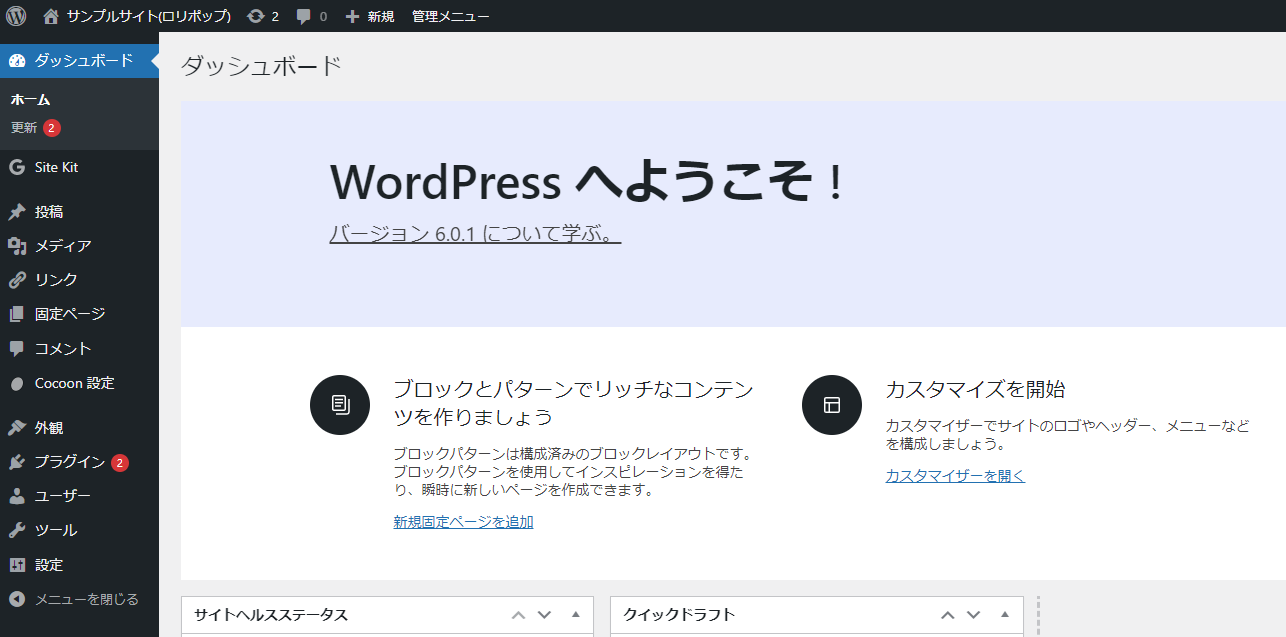
上図の画面が表示されたら、WordPressへのログインは成功です。
 フェニック
フェニックWordPressの管理画面はブックマークしておこう!
WordPressにログインできない場合
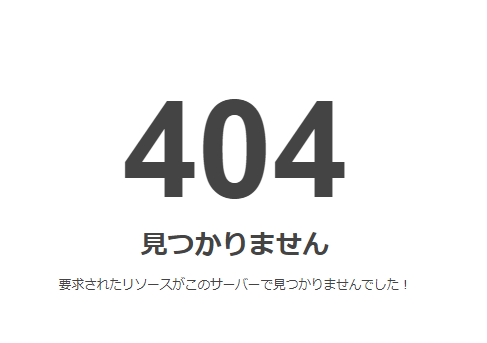
【管理者ページURL】をクリックすると、404ページが表示されることがあります。
これはWordPressのインストールが完了していないことが原因です。
WordPressの設置に数時間かかることもあるので、気長に待ちましょう。
 Shota
Shota私は一晩待ちました
WordPressにSSL化を設定する
設定が必要なSSLは、以下の3種類です。
| SSLの種類 | 設定場所 |
|---|---|
| 独自ドメインのSSL化 | ロリポップの管理画面 |
| WordPressのSSL化 | WordPressの管理画面 |
| 独自ドメインの常時SSL化 | ロリポップ!FTP |
 Shota
Shotaそれぞれ解説します。
SSLとは?

- Google Chrome
- Microsoft Edge
- Firefox
- Safari
データ通信を暗号化することで、以下のリスクからユーザーを守ることができます。
- WordPress(Webサイト、ブログ)のデータ改ざん
- なりすましによる盗聴やデータの悪用
- 個人情報やクレジットカード番号の漏えい
WordPressを安全に運営するためにも、SSL化は必須です。


なおWordPressをSSL化すると、URLは以下のように変化します。
- 「http://」が「https://」に変化
- 「保護されていない通信」の表記が、鍵マークに変化
常時SSL化とは?
以下の方法で、WordPress内全てのURLをSSL化します。
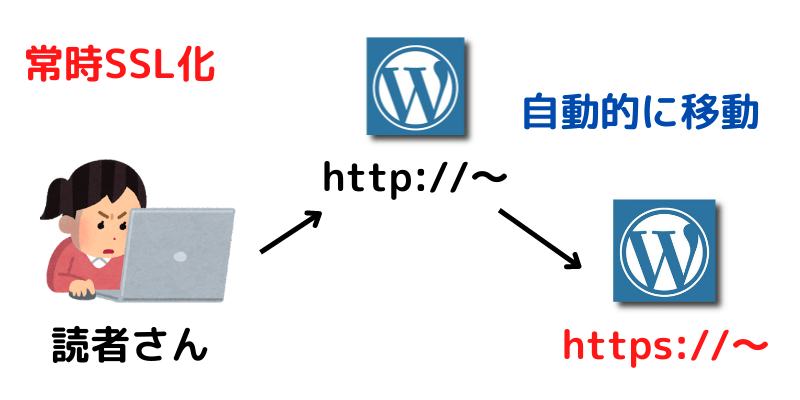
- SSL化されていないURLにアクセスがあった場合、SSL化されたURLに遷移させる(常時SSL化)
- プラグインで、画像と内部リンクのURLをhttps化する
今回はWordPressを開設したばかりなので、前者のみを設定します。
独自ドメインのSSL化
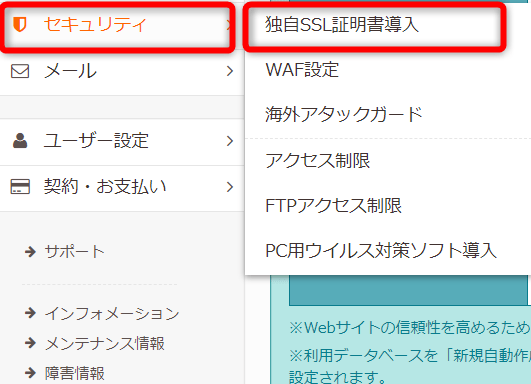
ロリポップの管理画面から【セキュリティ】⇒【独自SSL証明書導入】をクリックします。

取得した永久無料ドメインにチェックを入れて【独自SSL(無料)を設定する】をクリックします。
 フェニック
フェニックwwwから始まるドメインにもチェックを入れておこう!

プラウザのリロードのボタンをクリックして、表示ページを更新しましょう。
【SSL保護有効】と表示されたら、SSL化は成功です。
 Shota
ShotaSSL化完了までは30分かかることもあります
WordPressのSSL化
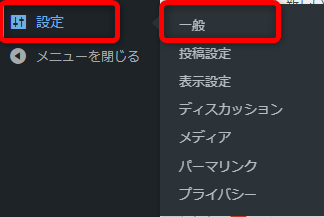
WordPressの管理画面から【設定】⇒【一般】をクリックします。
WordPress管理画面へのログイン方法はWordPressインストールの実行をご覧ください。
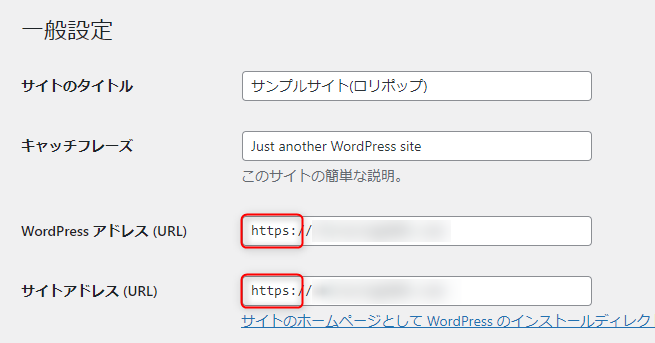
一般設定では、以下のように設定します。
| 項目 | 設定方法と解説 |
|---|---|
| WordPressアドレス(URL) | httpをhttpsに変更 |
| サイトアドレス(URL) | httpをhttpsに変更 |
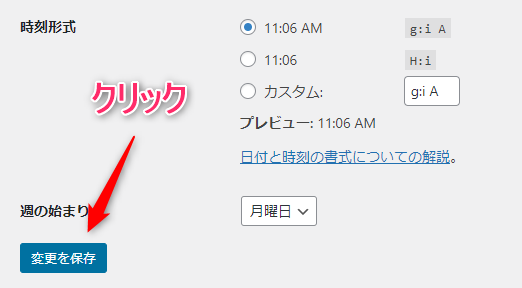
設定が完了したら【変更を保存】をクリックしましょう。
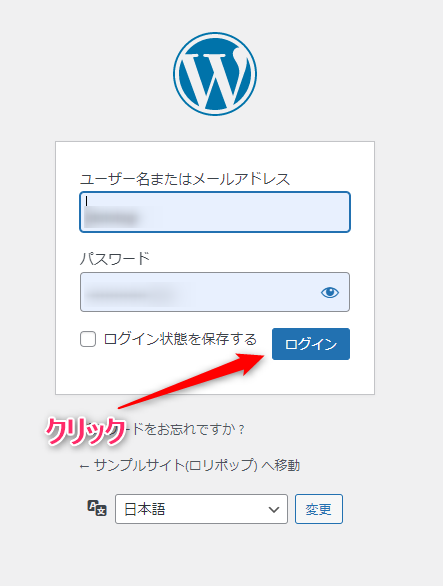
いったんログイン画面に追い出されます。
再度、WordPressの管理画面にログインしてください。
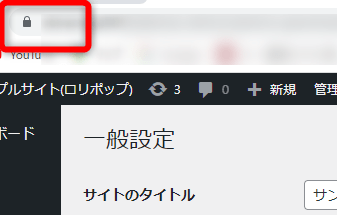
アドレスバーに鍵マークが表示されたら成功です。
独自ドメインの常時SSL化
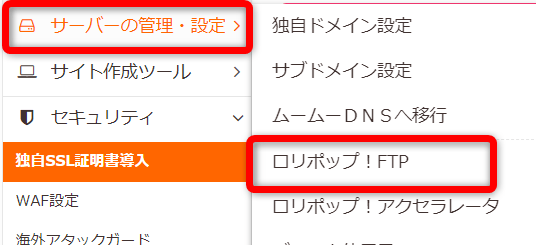
ロリポップの管理画面から【サーバーの管理・設定】⇒【ロリポップ!FTP】をクリックします。
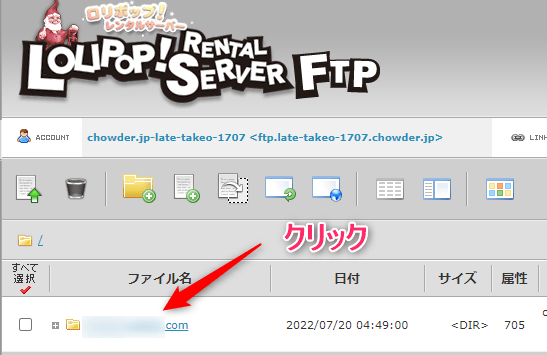
自動でロリポップFTPにログインします。
取得した永久無料ドメイン名のフォルダをクリックしましょう。
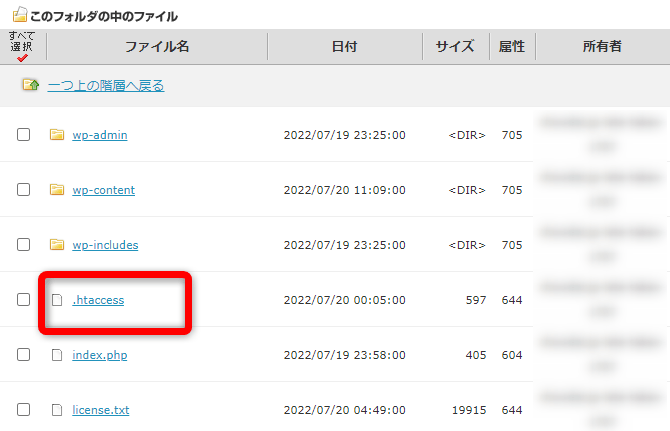
「.htaccessファイル」をクリックします。
「.htaccessファイル」は重要なファイルです。慎重に扱いましょう。
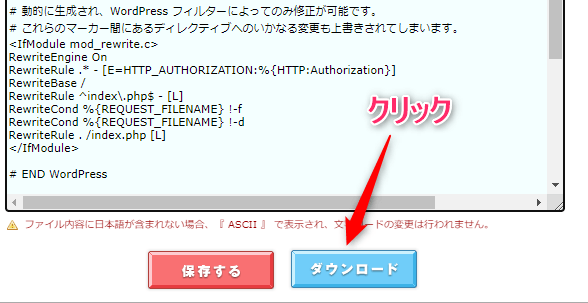
まずは「.htaccessファイル」をダウンロードします。
書き間違えたらファイル内容を全て消し、ダウンロードしたファイルをコピペすれば修復できます。
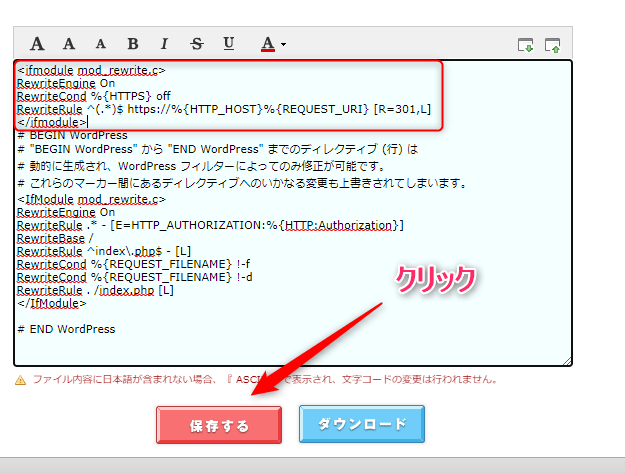
「.htaccessファイル」の最上段に、以下のコードをコピペしてください。
<ifmodule mod_rewrite.c>
RewriteEngine On
RewriteCond %{HTTPS} off
RewriteRule ^(.*)$ https://%{HTTP_HOST}%{REQUEST_URI} [R=301,L]
</ifmodule>コピペが完了したら【保存する】をクリックしましょう。
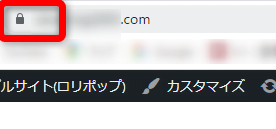
アドレスバーにhttpのブログURLを入力した後、httpsのブログURLに遷移したら常時SSL化は完了です。
 Shota
Shotaお疲れ様でした。これでWordPressの導入は完了です。
\ 初期費用、ドメイン永久無料 /
ロリポップでのWordPressインストール後の初期設定
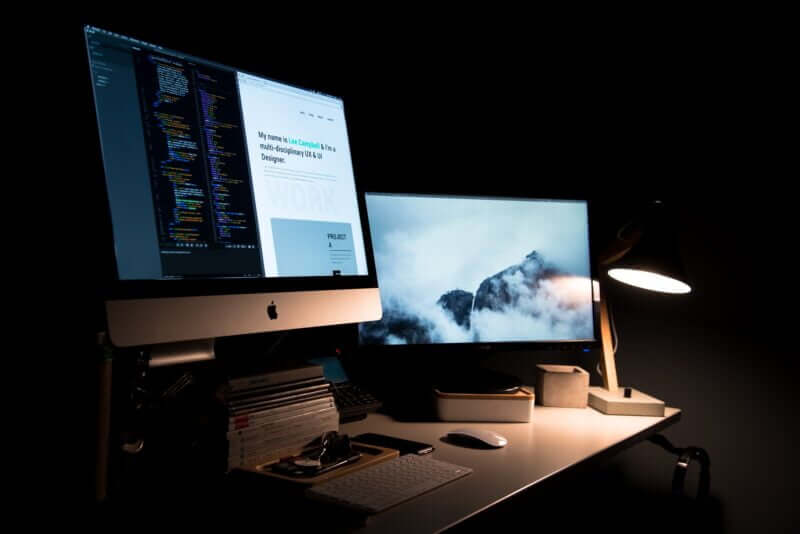
この項目では、ロリポップでワードプレスインストール後の初期設定を解説します。
- 管理画面へのログイン方法の確認
- WordPressの初期設定
- LiteSpeed Cacheを設定する
- メール機能の活用
管理画面へのログイン方法を確認する
ロリポップとムームードメインと併せて、WordPressへのログイン方法を確認します。
- ロリポップへのログイン方法
- ムームードメインへのログイン方法
- WordPressへのログイン方法
ロリポップへのログイン方法
ロリポップへのログイン画面にアクセスします。
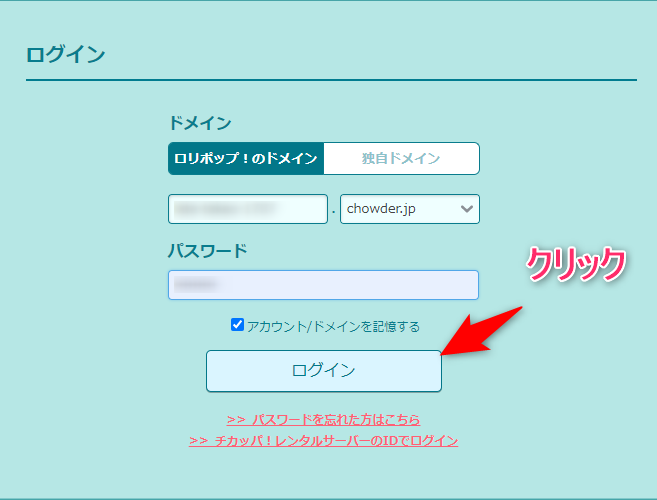
以下の情報を入力し【ログイン】をクリックすれば、管理画面にログインできます。
- ロリポップの初期ドメイン
- パスワード
ロリポップの初期ドメインとパスワードはロリポップにアカウント情報を入力するで確認ください。
ムームードメインへのログイン方法
ムームードメインのログイン画面にアクセスします。
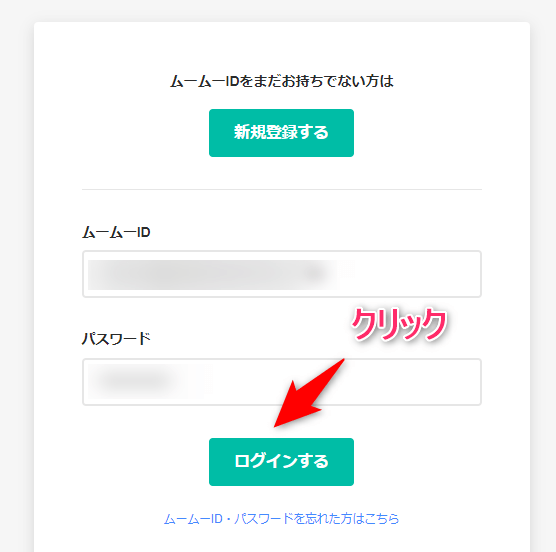
以下の情報を入力し【ログインする】をクリックすれば、ムームードメインへログインできます。
- ムームーID
- パスワード
ムームーIDとパスワードはロリポップにアカウント情報を入力するで確認ください。
WordPressへのログイン方法
プラウザのアドレスバーに「ブログのURL/wp-login.php」を入力します。
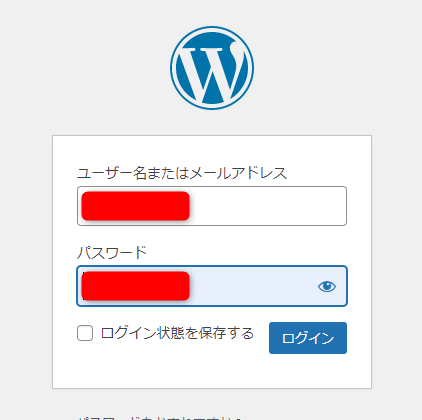
WordPressのログイン画面に移動します。
以下の情報を入力して【ログイン】をクリックすれば、WordPressへログインできます。
- WordPressのユーザー名
- ログインパスワード
WordPressのユーザー名とログインパスワードはロリポップでWordPressを簡単インストールするで確認ください。
WordPressの初期設定を完了させる
| 設定項目 | 進捗度合い | 重要度 |
|---|---|---|
| ①初期URLの確認 | 完了 | 高 |
| ②WordPressの常時SSL化設定 | 完了 | 高 |
| ③総合セキュリティプラグインの導入 | 未完 | 高 |
| ④WordPressのニックネームの変更 | 未完 | 高 |
| ⑤不要な初期プラグインの削除 | 未完 | 低 |
| ⑥WordPressのテーマ設定 | 未完 | 高 |
| ⑦WordPressの一般設定 | 未完 | 高 |
| ⑧WordPressの投稿設定 | 未完 | 低 |
| ⑨WordPressのディスカッション設定 | 未完 | 低 |
| ⑩WordPressのメディア設定 | 未完 | 高 |
| ⑪WordPressのパーマリンク設定 | 未完 | 高 |
| ⑫サンプルページの削除 | 未完 | 中 |
| ⑬プライバシーポリシーの設定 | 未完 | 高 |
| ⑭お問い合わせフォームの設置 | 未完 | 高 |
| ⑮アナリティクス、サーチコンソールとの連携 | 未完 | 高 |
| ⑯WordPressのプロフィール設定 | 未完 | 高 |
| ⑰WordPressのプラグイン設定 | 未完 | 高 |
| ⑱ブログ収益化ツールの導入 | 未完 | 高 |
WordPressで記事を書き始める前に、WordPressの初期設定が必要です。
- WordPressのセキュリティを強化する
- ブログのSEOを強化する
- WordPress運営後の不具合を予防する
重要度の高いものから、設定しましょう。
WordPressの初期設定については、以下の記事で解説しています。
LiteSpeed Cacheを設定する
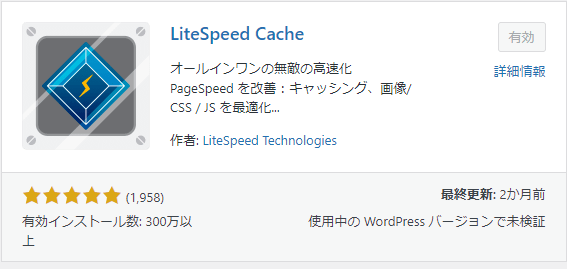
LiteSpeed Cacheは以下の5つの機能により、表示速度を向上させます。
- サーバーのキャッシュの最適化
- 画像、HTML、CSS、Javascriptの圧縮
- 画像のWebP化
- WordPressとCDNの連携
- 無駄なデータ(リビジョンなど)を一括削除
ハイスピードプランまたはエンタープライズプランと契約すると、LiteSpeed Cacheを利用できます。
設定方法は、以下の記事で解説しています。
メール機能を活用する

また、GmailやiPhoneと連携してメール運用することも可能です。
| 独自ドメイン | shota-2022.com |
| メールアドレス(例) | pheonix@shota-2022.com |
独自ドメインのメールアドレスは「ビジネスでの送受信」や「お問い合わせメールの返信」に役立ちます。
理由は以下の2点です。
- フリーメールではないため、メール受信者の信頼性が高まる
- 送信メールが、迷惑メールになりにくい
ロリポップと契約したら、メール機能も活用しましょう。
ロリポップのメール機能の使い方は、以下の記事で解説しています。
ロリポップでインストールしたWordPressの使い方
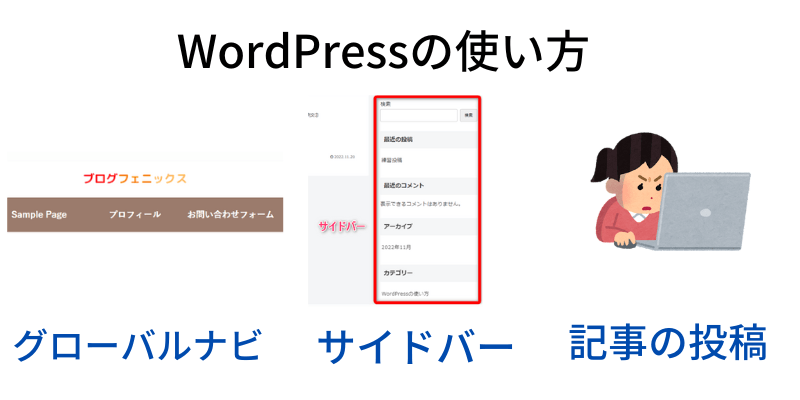
この項目では、ワードプレスの基本的な使い方を解説します。
- グローバルナビゲーションの設置(メニュー編集)
- サイド―のカスタマイズ(ウィジェット編集)
- 記事の投稿・編集方法
メニューを編集する
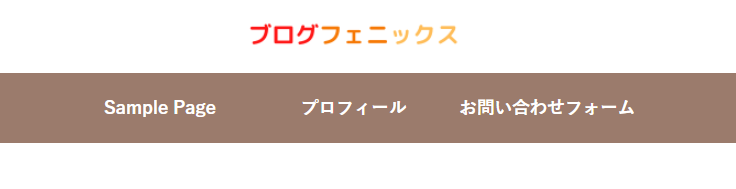
WordPressのメニュー機能を使い、グローバルナビゲーションを設置する方法を解説します。
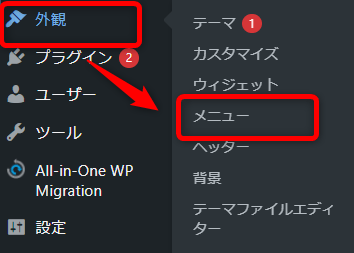
WordPressの管理画面から【外観】⇒【メニュー】をクリックします。
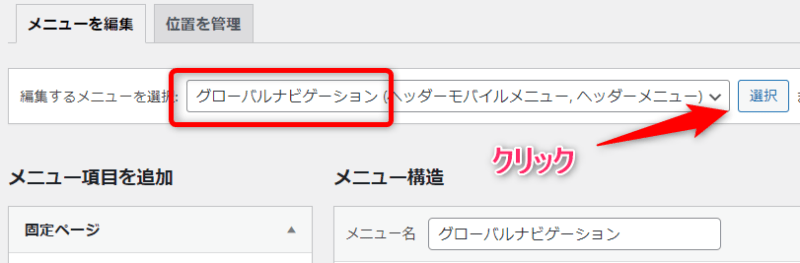
【編集するメニューを選択】で「グローバルナビゲーション」を選択します。
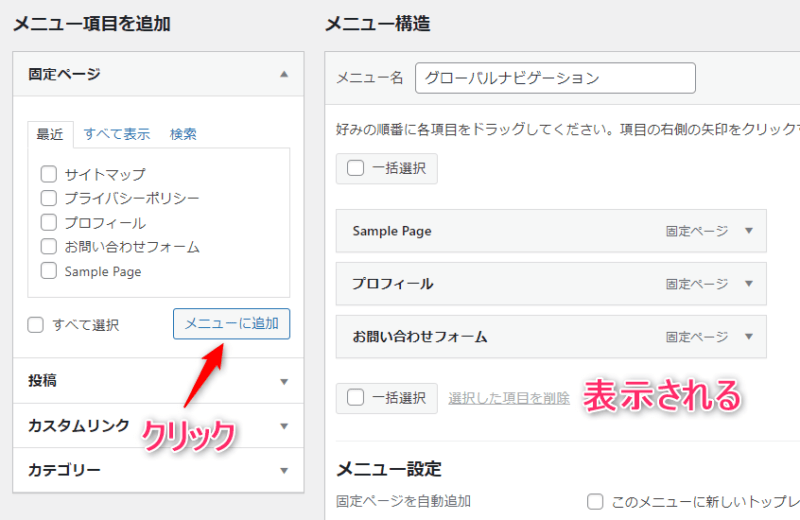
グローバルナビゲーションに設置する項目にチェックを入れ、【メニューに追加】をクリックします。
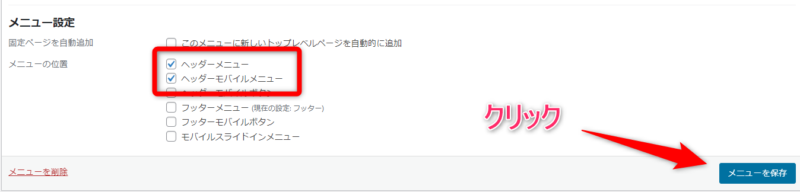
【メニュー設定】では「ヘッダーメニュー」「ヘッダーモバイルメニュー」にチェックを入れます。
最後に【メニューを保存】をクリックします。
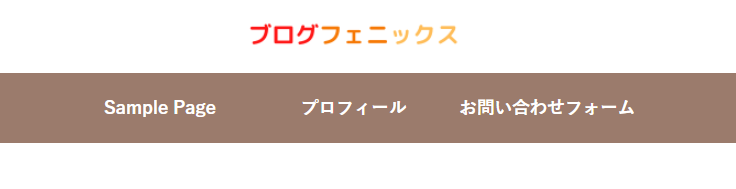
これで、WordPressのグローバルナビゲーションの設置は完了です。
ウィジェットを編集する
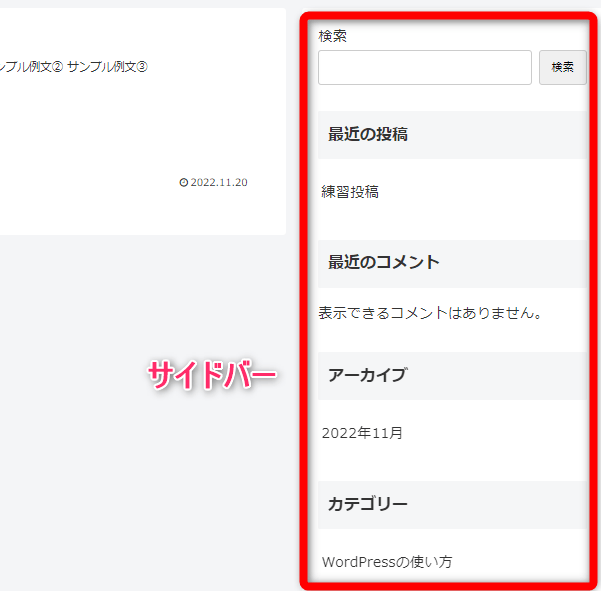
WordPressのウィジェット機能を使い、サイドバーをカスタマイズする方法を解説します。
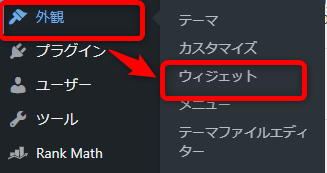
WordPressの管理画面から【外観】⇒【ウィジェット】をクリックします。
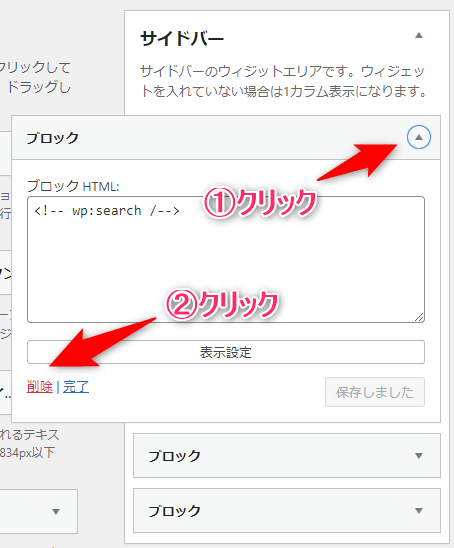
【サイドバー】の項目にある、不要なブロックを全て削除します。
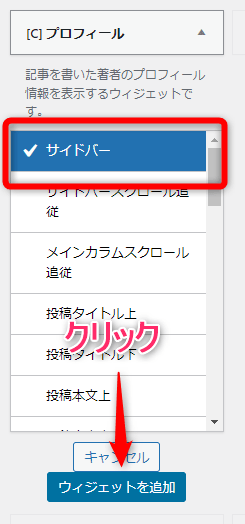
サイドバーに表示するブロックを選択し【サイドバー】⇒【ウィジェットを追加】をクリックします。
これでサイドバーにブロックを追加できました。
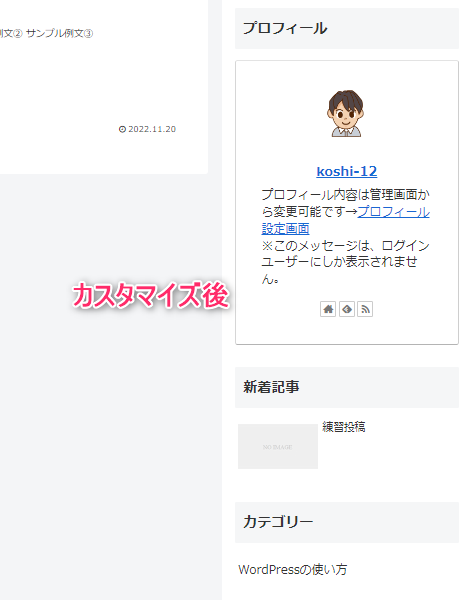
同様の手順でサイドバーにブロックを追加すれば、サイドバーのカスタマイズは完了です。
記事を投稿・編集する
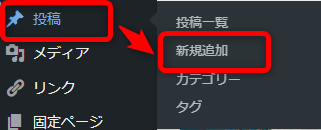
WordPressの管理画面から【投稿】⇒【新規追加】をクリックします。
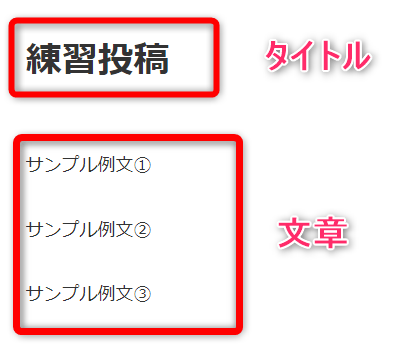
記事タイトルと本文を入力しましょう。
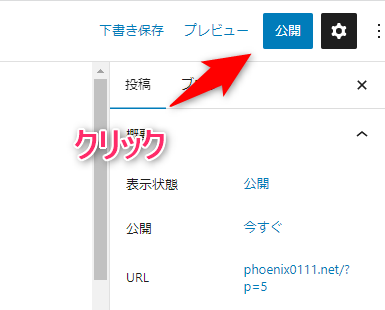
カテゴリー、パーマリンクを設定し【公開】をクリックすれば、記事の投稿は完了です。
ロリポップとWordPressの質問集
- WordPressでホームページは作れますか?
-
作ることは可能です。
ホームページを作る場合、WordPressの使用をおすすめします。
理由は以下の4点です。
- WordPressテーマの導入で、簡単にデザインを作成できる
- デザインをカスタマイズできる
- 複数人でホームページを管理できる
- 無料ブログと異なり、ホームページを閉鎖されるリスクがない
以上から、ホームページの作成はWordPressがおすすめです。
- WordPressの開設までにどれぐらいの時間がかかりますか?
-
作業自体は1時間で終わります。
ただしインストールしたWordPressが表示されるまで一晩かかることがあります。
- 永久無料ドメインを何個取得できますか?
-
2個もらえます。
2個目の永久無料ドメインは、お問い合わせフォームから取得申請できます。
詳しくは、以下の記事をご覧ください。
あわせて読みたい ロリポップ【ドメインずっと無料】で独自ドメインを2つ取得する方法 この記事ではロリポップのドメインずっと無料特典を利用して、永久無料ドメインを2つ取得する方法を解説しています。併せてドメインずっと無料の適用条件を解説しています。ブログを始めたい人は必見です。
ロリポップ【ドメインずっと無料】で独自ドメインを2つ取得する方法 この記事ではロリポップのドメインずっと無料特典を利用して、永久無料ドメインを2つ取得する方法を解説しています。併せてドメインずっと無料の適用条件を解説しています。ブログを始めたい人は必見です。 - WordPressの初期費用はいくらですか?
-
ハイスピードプランで、年間11,880円(税込み)になります。
- サーバー料金:11,880円
- 初期費用:無料
- 独自ドメイン:無料
- WordPressテーマ(Cocoon):無料
なおキャンペーンを利用すると、費用を下げることが可能です。
キャンペーンについては、以下の記事で解説しています。
あわせて読みたい 【2025年1月】ロリポップのキャンペーンとクーポン情報 この記事ではロリポップとお得に契約するためのキャンペーンとクーポン情報を配信しています。最新情報を配信しているのでぜひご覧ください。
【2025年1月】ロリポップのキャンペーンとクーポン情報 この記事ではロリポップとお得に契約するためのキャンペーンとクーポン情報を配信しています。最新情報を配信しているのでぜひご覧ください。 - WordPressの削除方法がわかりません。
-
以下の4ステップで削除可能です。
- WordPressのインストール先をチェック
- ロリポップFTPでWordPressのフォルダとファイルを削除
- データベース名とテーブル接続辞の確認
- WordPressを保管していたデータベースを削除
詳しくは以下の記事で解説しています。
あわせて読みたい ロリポップでWordPressを削除する方法【画像30枚で解説】 この記事ではロリポップでWordPressを削除する方法を解説しています。画像たっぷり使いわかりやすく解説しているのでぜひ参考にしてください。
ロリポップでWordPressを削除する方法【画像30枚で解説】 この記事ではロリポップでWordPressを削除する方法を解説しています。画像たっぷり使いわかりやすく解説しているのでぜひ参考にしてください。 - 他社サーバーからWordPressを移行できますか?
-
ロリポップにはWordPress簡単引っ越し機能があるため、他社から簡単にWordPressを移行できます。
移行方法は、以下の記事をご覧ください。
あわせて読みたい ロリポップにWordPressを移行させる方法【簡単引っ越し】 この記事ではロリポップの簡単引っ越し機能を利用したWordPressの移行方法を解説しています。全てのサーバーからも簡単に移行できるように網羅的に解説しています。ロリポップへ引っ越ししたい人は必見です。
ロリポップにWordPressを移行させる方法【簡単引っ越し】 この記事ではロリポップの簡単引っ越し機能を利用したWordPressの移行方法を解説しています。全てのサーバーからも簡単に移行できるように網羅的に解説しています。ロリポップへ引っ越ししたい人は必見です。
ロリポップでのWordPressの始め方のまとめ
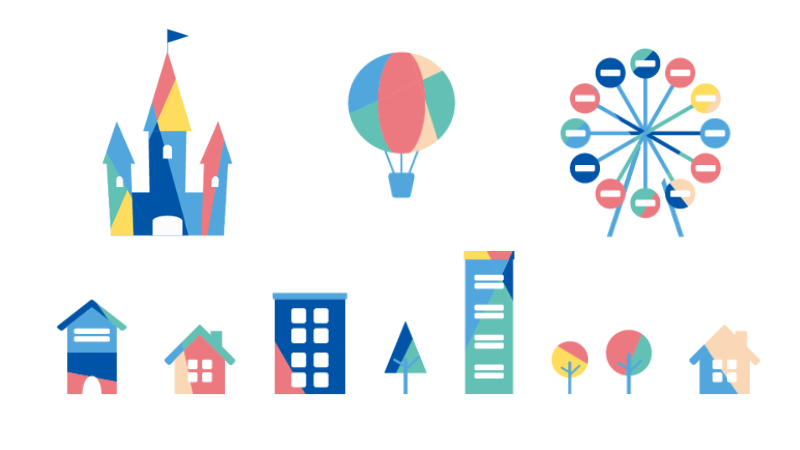
今回は、ロリポップとの契約方法と、ワードプレスの開設方法を解説しました。
さくっと内容をまとめます。
- 料金プランを選択する
- アカウント情報を登録する
- SMS認証を行う
- 個人情報を入力する
- 料金の支払いを完了させる
- ムームードメインのドメイン情報を認証する
- WordPressをインストールする
- WordPressにSSL化を設定する
ハイスピードプランなら、安い料金で高速のブログを作ることができます。
サーバー選びにお悩みの方には、ハイスピードプランがおすすめです。
\ 初期費用、ドメイン永久無料 /

