
 フェニック
フェニックWP Sitemap Pageでサイトマップを作りたいけど使い方がわからないぞ!
今回は、このようなお悩みにお答えします。
WP Sitemap Pageでサイトマップを作れば、読者は読みたい記事を見つけやすくなります。
その結果、読者フレンドリーなブログになります。
そこで今回はWP Sitemap Pageを使い、サイトマップを作る方法を解説します。
WP Sitemap Pageでサイトマップをさくっと作ってしまいましょう。
追記です。
WordPressを立ち上げたばかりの人にはWordPressの初期設定の記事もおすすめです。
この記事の著者

Shota
副業ブロガー歴3年。月間32,000PVのブログフェニックスを運営。
さくっと知りたい方はWP Sitemap Pageのインストール方法をクリックしてください。
WP Sitemap Pageとは

WP Sitemap Pageは、HTMLサイトマップを作るためのプラグインです。

HTMLサイトマップとは、読者に「読みたい記事」を探してもらうためのツールです。
HTMLサイトマップには「記事のタイトル」と「内部リンク」がカテゴリーごとに表示されます。
そのため読者は、読みたい記事をすぐに探すことができます。
XMLサイトマップとHTMLサイトマップの違い

- XMLサイトマップは、Googleクローラーにサイト構造を知ってもらうためのツール
- HTMLサイトマップは、読者にサイト構造を知ってもらうためのツール
サイト構造を知ってもらう対象者が異なります。
XMLサイトマップを作成するプラグイン


XMLサイトマップは「XML Sitemap&Google News」または「XML Sitemaps」で作ることができます。
XMLサイトマップの作り方は、以下の記事で解説しています。
WP Sitemap Pageのインストール方法

WordPressのダッシュボードから【プラグイン】⇒【新規追加】をクリックします。

プラグイン検索窓に「WP Sitemap Page」と入力します。
WP Sitemap Pageが表示されたら【インストール】⇒【有効化】をクリックしましょう。
これでWP Sitemap Pageのインストールは完了です。
WP Sitemap Pageの設定方法とカスタマイズ

この項目ではWP Sitemap Pageの初期設定について解説します。
またあわせて「HTMLサイトマップ」のカスタマイズ方法も解説します。

WordPressのダッシュボードから【設定】⇒【WP Sitemap Page】をクリックします。

WP Sitemap Pageの管理画面が表示されます。
WP Sitemap Pageの一般的な設定

| 設定項目 | 設定方法と解説 |
|---|---|
| リンクにnofollow属性を追加 | チェックを入れる |
HTMLサイトマップは、読者のためのサイトマップです。
Googleクローラーにアクセスさせないために【リンクにnofollow属性を追加】にチェックを入れましょう。
 Shota
ShotaGoogleクローラーにはXMLサイトマップにアクセスしてもらいます
WP Sitemap Pageの表示方法のカスタマイズ

| 設定項目 | 設定方法と解説 |
|---|---|
| 記事の表示方式 | デフォルトのままでOK ⇒<a href=”{permalink}”>{title}</a> |
| 複数表示 | チェックを入れる ⇒記事にカテゴリーが複数設定されている場合、それぞれのカテゴリーに記事を設置 |
【記事の表示方式】とはHTMLサイトマップに表示される記事タイトルです。

デフォルトのまま<a href=”{permalink}”>{title}</a>と設定した場合、HTMLサイトマップには記事タイトルのみ表示されます。

<a href=”{permalink}”>{title}{year}</a>とカスタマイズした場合は、記事タイトルの後に「投稿した年度」が表示されます。
特にこだわりがなければ、デフォルトのままでOKです。
WP Sitemap Pageのサイトマップからの除外設定

| 設定項目 | 設定方法と解説 |
|---|---|
| 除外するページ | 除外する記事の投稿IDを入力 |
| 除外するカスタム投稿タイプ(ページ) | チェックを入れる ⇒固定ページは不要なので除外 |
| 除外するカスタム投稿タイプ(投稿) | チェックを外す ⇒除外しない |
| 除外するカスタム投稿タイプ(アーカイブ) | チェックを入れる ⇒目的の記事を見つけにくいので除外 |
| 除外するカスタム投稿タイプ(著者) | チェックを入れる ⇒ログインIDが表示されては困るので除外 |
| パスワード保護 | チェックを外す |



【除外するカスタム投稿タイプ(著者)】は必ずチェックを入れて除外しましょう。

著者ページにアクセスすると、URLの末尾にログインIDが表示されるためです。
WordPressに不正ログインさせないためにも、著者ページはHTMLサイトマップから除外しましょう。
WP Sitemap Pageに入力する投稿IDの見つけ方

HTMLサイトマップから除外するページを指定する場合は、投稿IDの入力が必要です。
 フェニック
フェニック投稿IDがどこに書いてあるかわからないぞ!
 Shota
Shota記事一覧ページに書いてあるよ!

WordPressのダッシュボードから【投稿】⇒【投稿一覧】をクリックします。

投稿一覧ページの右側に、投稿IDが記載されています。

投稿IDが表示されない場合は、投稿一覧ページの【表示オプション】をクリックします。
画面が開くので【ID】にチェックを入れて【適用】をクリックすると、投稿IDが表示されます。
WP Sitemap Pageのプラグインのリンク表示設定

| 設定項目 | 設定方法と解説 |
|---|---|
| サイトマップの一番下にプラグインの名前を伴うリンクを表示する | チェックを外す |

この項目にチェックを入れると、HTMLサイトマップに「WP Sitemap Page公式サイトへの外部リンク」が設置されます。
不要なのでチェックを外しましょう。
【変更を保存】をクリックすると、WP Sitemap Pageの設定は完了です。
WP Sitemap Pageの使い方

WP Sitemap Pageで作成したHTMLサイトマップを、WordPressに設置する方法を解説します。
WP Sitemap Pageのショートコードをコピーする

WP Sitemap Pageの管理画面の【使い方】をクリックします。
[wp_sitemap_page]をコピーしましょう。
固定ページにWP Sitemap Pageのショートコードを貼り付ける
クラシックエディタでの、ショートコードの貼り付け方を解説します。

WordPressのダッシュボードから【固定ページ】⇒【新規追加】をクリックします。

【テキストエディタ】を選択します。

固定ページの投稿画面では、以下のように入力してください。
| 設定項目 | 設定方法と解説 |
|---|---|
| タイトル | サイトマップ |
| パーマリンク | sitemap |
| 投稿画面 | [wp_sitemap_page]を貼り付け |
入力が終わったら、公開をクリックしましょう。
 Shota
Shotaブロックエディタの場合はショートコードを投稿画面にそのまま貼り付けてください
WP Sitemap Pageで作ったHTMLサイトマップをフッターに設置する

WordPressのダッシュボードから【外観】⇒【メニュー】をクリックします。


メニュー設定では以下のように設定してください。
- 【フッターメニュー】を選択
- 【固定ページ】の「サイトマップ」にチェックを入れる
- 【メニューに追加】をクリック
- 【メニュー構造】の項目に「サイトマップ」が表示されたことを確認
- 【メニュー設定】の「フッターメニュー」にチェックを入れる
- 【メニューを保存】をクリック
これでHTMLサイトマップをフッターに設置する作業は完了です。

フッターに「サイトマップ」が設置されたことを確認しましょう。
締めに入る前にお知らせです。
SWELLユーザーの方にはSWELLプラグインの記事もおすすめです。

WP Sitemap Pageの設定が終わったら
ブログツールを導入すると、より確実に稼げます。

以下の記事では、開設14ヶ月で「月間28,000PV、月間収益5万円」を実現させた神ツールを紹介しています。
ぜひチェックしてみてください。
>>ブログアフィリエイト収益化を加速させるおすすめツール20選
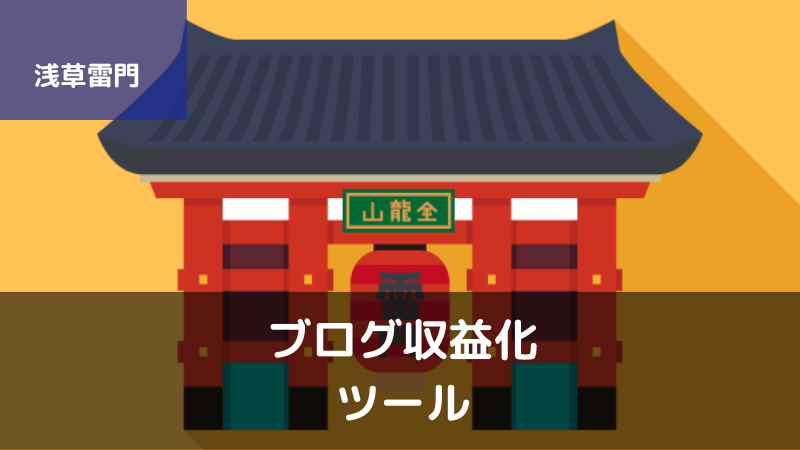
WP Sitemap Pageの使い方のまとめ

今回はWP Sitemap Pageを使い、HTMLサイトマップの作成方法を解説しました。
- WP Sitemap PageでHTMLサイトマップを作成する
- 固定ページにWP Sitemap Pageのショートコードを貼り付けて公開する
- 固定ページ(サイトマップ)をフッターに設置する
これで作業完了です。
今回の内容は以上です!
参考サイト
