
 フェニック
フェニックXML Sitemapsが復活したよ。設定方法と使い方を教えて!
2022年6月にXML Sitemapsがようやく復活しました。
ただしXML Sitemapsはプラグイン検索画面から見つけだすのは大変です。
そこで今回はXML Sitemapsの探し方と設定・使い方について解説します。
10分で終わるのでぜひ参考にしてください。
追記です。
WordPressを立ち上げたばかりの人にはWordPressの初期設定の記事もおすすめです。
この記事の著者

Shota
副業ブロガー歴3年。月間32,000PVのブログフェニックスを運営。
さくっと記事内容を知りたい方はXML Sitemapsのインストール方法をクリックしてください。
XML Sitemapsとは


XML Sitemapsを設定するだけで、自動でXMLサイトマップを作成してくれます。
設定画面は日本語化されているため、操作がとても簡単です。
XMLサイトマップとは

XMLサイトマップには「トップページ」「記事ページ」などのURLが記載されています。

XMLサイトマップをGoogleに送信することで、Googleにブログの存在を認識させることができます。
XML Sitemapsがない、見つからないへ【インストール方法】

XML Sitemapsはプラグイン検索窓に「XML Sitemaps」と入力しても見つかりません。

そこでプラグイン検索窓に「XML Sitemaps Auctollo」もしくは「Auctollo」と入力しましょう。
一発でXML Sitemapsが表示されます。
発見したXML Sitemaps をクリックすればインストール&有効化は完了です。
 フェニック
フェニックちなみにAuctolloはXML Sitemapsを作った人の名前だよ!
Google XML Sitemapsは名前変わった
昔の話ですが「Google XML Sitemaps」は「XML Sitemaps」に名前が変わりました。
変更理由は商標の問題とのことです。

「Google XML Sitemaps Generator」は別物のプラグインなのでインストールしないように、気をつけましょう。
XML Sitemapsの設定方法と使い方

XML Sitemapsをインストールし有効化すると、ダッシュボードの【設定】の中に【XML-Sitemap】が表示されます。
この項目を選択すると設定画面にアクセスできます。
設定項目は以下の7つです。
- 基本設定
- Additional Pages
- 投稿の優先順位
- Sitemapコンテンツ
- Excluded Items
- Change Frequencies
- 優先順位の設定 (priority)
 Shota
Shota設定方法は昔のXML Sitemapsと変わりません
①基本的な設定

基本的な設定でチェックを入れる項目は以下の4つです。
| 基本的な設定でチェックを入れる項目 | 項目の解説 |
|---|---|
| Notify Google about updates of your site | ブログ更新時に自動でGoogleへ連絡 |
| サイトマップの URL を仮想 robots.txt ファイルに追加 | XMLサイトマップの場所(URL)をクローラーに連絡 |
| Try to automatically compress the sitemap if the requesting client supports it | XMLサイトマップの容量を自動で圧縮 |
| Override the file name of the sitemap | デフォルトのままでOK ⇒サイトマップのファイル名はsitemapのままにしましょう |
「XMLサイトマップの容量を自動で圧縮」にチェックを入れると、XMLサイトマップの容量サイズ(バイト)が自動で圧縮されます。
XMLサイトマップを圧縮するとページ表示速度が向上します。
忘れずにチェックしておきましょう。
【HTML形式でのサイトマップを含める】のチェックを外す


チェックを入れた場合、Googleサーチコンソールでエラーが発生します。
具体的には【送信されたURLにnoindexタグが追加されています】とエラー表記されます。
以下の2つの条件を同時に満たした場合、エラーが発生します。
- 【HTML形式でのサイトマップを含める】にチェックを入れる
- 投稿ページ、固定ページにnoindex指定する
Googleは対象ページをインデックス登録していいのか、わからないためエラーを発生します。
エラーの発生防止のために【HTML形式でのサイトマップを含める】のチェックは外しましょう。
②Additional Pages

個人ブログの場合は触らなくてOKです。
WordPress以外で作成した記事を、WordPressのドメイン配下に追加する場合に使用します。
【新しいページの追加】をクリックして、記事URLを入力するだけで完了です。
③投稿の優先順位

【優先順位を自動的に計算しない】を選択しましょう。
デフォルトでは【コメント数】が選択されています。
この場合、コメント数の多い記事にクローラーが優先的に巡回してしまいます。
したがって【優先順位を自動的に計算しない】を選択しましょう。
④Sitemapコンテンツ

チェックを入れる項目は以下の4つです。
- ホームページ
- 投稿 (個別記事) を含める
- 固定ページを含める
- 最終更新時刻を含める
上記の設定により、アーカイブや投稿者ページなど価値が低いページにクローラーが巡回するのを防ぐことができます。
【カテゴリーページを含める】のマークを外す

カテゴリーページは検索ユーザーにとって最適な入口ではないからです。

カテゴリーページでは、カテゴリーに該当する記事が一覧で表示されます。
検索結果からブログに訪れた読者は、カテゴリーページのどの記事を読めばよいか分かりません。
 フェニック
フェニックキーワード検索してクリックしたページが記事一覧ページだったら困るね。
カテゴリーページは、読者には最適な入口ではないため【カテゴリーページを含める】のチェックを外すことを推奨します。
⑤Excluded Items

【含めないカテゴリー】では未分類など、検索エンジンに低品質と評価されるカテゴリーにチェックを入れましょう。
【投稿 (個別記事) を含めない】の設定方法
ただし入力するのは除外したい記事のURLではなく投稿IDです。
 フェニック
フェニック投稿IDってどこに書いてあるかわからないよ!
 Shota
Shota投稿IDは記事の投稿ページから確認できるよ。

ダッシュボードから【投稿一覧】をクリックします。
投稿一覧ページで、対象のページにカーソルを合わせると、画面左下にURLが表示されます。
投稿IDをコピーして、入力欄に貼りつけましょう。
これで【投稿 (個別記事) を含めない】の設定は完了です。
⑥Change Frequencies

クロール頻度は「ホームページ(トップ画面)」「投稿記事」「固定ページ」など項目ごとに設定できます。
実はChange Frequenciesは設定しても効果がないと、Googleは公式に発表しています。
Google は、<priority> と <changefreq> の値を無視します。
引用:Google検索セントラル サイトマップの作成と送信
つまりchangefreq(更新頻度)とpriority(優先順位) を設定しても、Googleは無視すると言っているのです。
このためChange Frequenciesは気休め程度に設定しましょう。
Change Frequenciesの設定方法

 フェニック
フェニックGoogleは無視するって言ってるけど、気が変わるかもしれないから設定しようね。
Change Frequenciesは以下のように設定しましょう。
- ホームページ: 毎日
- 投稿(個別記事): 毎日
- 固定ページ: 毎週
- カテゴリー別: 毎日
- 今月のアーカイブ: 更新しない
- 古いアーカイブ: 更新しない
- タグページ: 更新しない
- 投稿者ページ: 更新しない
更新頻度が高くコンテンツとして価値の高い、トップページや記事ページのクロール頻度を高く設定しましょう。
⑦優先順位の設定 (priority)

優先順位の高いページに、クローラーが優先的にクロールするようになります。
優先順位は1.0(非常に重要)から 0.1(ほとんど重要ではない)の範囲で指定できます。
ただし先述の通り、優先順位の設定 (priority)は設定しても効果がないことをGoogleが発表しています。
Google は、<priority> と <changefreq> の値を無視します。
引用:Google検索セントラル サイトマップの作成と送信
優先順位の設定 (priority)も、気休め程度に設定しましょう。
優先順位の設定 (priority)の設定方法

優先順位の設定(priority)には以下の数値を入力しましょう。
- ホームページ: 1.0
- 投稿(個別記事): 1.0
- 投稿優先度の最小値: 1.0
- 固定ページ: 0.3
- カテゴリー別: 0.8
- アーカイブ別: 0
- タグページ: 0
- 投稿者ページ: 0
優先順位についても、Change Frequenciesと同じ方針で値を設定しています。
完了したら【設定を更新】を忘れずにクリックしましょう。
 Shota
Shotaお疲れ様でした。以上でXML Sitemapsの設定は完了です。
次はXML Sitemapsで作成したXMLサイトマップをGoogleサーチコンソールに送信します。
XML Sitemapsで作成したXMLサイトマップをGoogleサーチコンソールに送信する
まだGoogleサーチコンソールに登録できていない方はWordPressにGoogleサーチコンソールを設定する方法と使い方をご覧ください。
まずはGoogleサーチコンソールにログインします。
Googleサーチコンソールにログインしたら、以下の手順でXMLサイトマップを送信します。

- メニューから【サイトマップ】をクリック
- 【新しいサイトマップの追加】にXMLサイトマップのURL(sitemap.xml)を入力
- 【送信】をクリック
- 【送信されたサイトマップ】に「成功しました」と表示されたら送信完了

XMLサイトマップのURLは「XML Sitemaps」設定画面の「あなたのサイトマップのインデックスファイルのURL」に記載されています。
これでGoogleサーチコンソールにXMLサイトマップを送信する作業は完了です。
今後はXML SitemapsがXMLサイトマップを自動更新し、クローラーが定期的に更新情報を読み込んでくれます。
締めに入る前にお知らせです。
SWELLユーザーの方にはSWELLプラグインの記事もおすすめです。

XML Sitemapsの設定方法と使い方に関する疑問

この項目ではXML Sitemapsでよくある疑問について解説します。
Googleサーチコンソールのステータスに「取得できませんでした」とエラーが出るのはなぜ?

Googleサーチコンソールで「取得できませんでした」とエラーが表示される理由は2つ考えられます。
XMLサイトマップのURLが間違っている

Googleサーチコンソールの【新しいサイトマップの追加】の項目に、正しくXMLサイトマップのURLが記載されているか確認してください。
「sitemap.xml」が正しいURLです。

Googleのアドレスバーに「https://(ドメイン名)/sitemap.xml」と入力した時に、XMLサイトマップが表示されない時はXMLサイトマップのURLが間違っています。
XMLサイトマップにクローラーがアクセスできない
XMLサイトマップがプラウザに表示されたにも関わらずエラー表示される場合は、クローラーがXMLサイトマップにアクセスできないことが考えられます。

セキュリティプラグインで海外のIPアドレスをブロックしている場合、クローラーはXMLサイトマップにアクセスできません。
今一度、セキュリティプラグインのIPアドレスのブロックリストを確認しましょう。
プラグインを使わずにXMLサイトマップを作る方法は?
プラグインを使用しない場合は「sitemap.xml Editor」でXMLサイトマップを作れます。
無料で使用でき、登録やインストールが不要なためおすすめです。

sitemap.xml Editorにアクセスします。
以下のように設定しましょう。
| 設定項目 | 設定方法 |
|---|---|
| PCサイトマップ(sitemap.xml)を作成 | ブログのURLを入力 |
| 最終更新日:lastmodの自動取得 | 「する」を選択 |
| サイトの更新頻度 | 「アクセスのたび」を選択 |
| 優先度:priorityの自動設定 | 「する」を選択 |
| 除外ディレクトリ | 空欄でOK |
| 同一タイトルの除外 | 「する」を選択 |
「sitemap.xml Editor」でXMLサイトマップを作成したら、これまで通りGoogleサーチコンソールにXMLサイトマップを送信してください。
ブログ更新ごとにGoogleに通知するためです。
XML Sitemapsの設定が終わったら
ブログツールを導入すると、より確実に稼げます。

以下の記事では、開設14ヶ月で「月間28,000PV、月間収益5万円」を実現させた神ツールを紹介しています。
ぜひチェックしてみてください。
>>ブログアフィリエイト収益化を加速させるおすすめツール20選
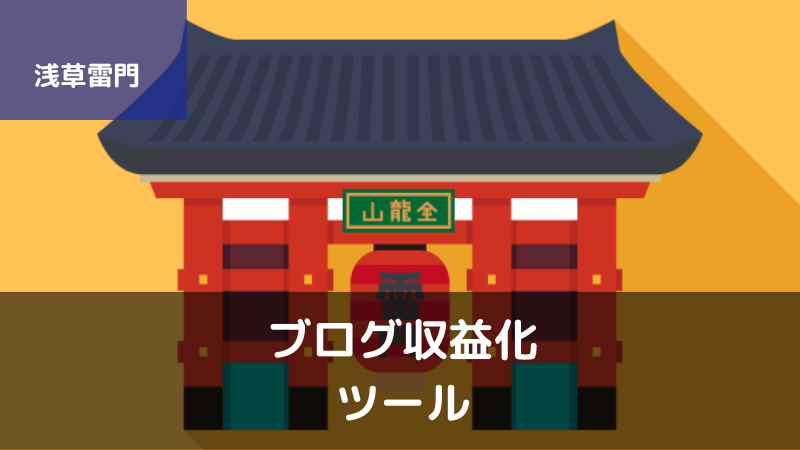
まとめ

今回はXML Sitemapsの設定方法と使い方について解説しました。
まずXML Sitemapsを検索する時は、プラグイン検索窓に「XML Sitemaps Auctollo」もしくは「Auctollo」と入力しましょう。
XML Sitemapsは以下の7つの項目を設定するだけで、簡単にXMLサイトマップを作成できます。
- 基本設定
- Additional Pages
- 投稿の優先順位
- Sitemap コンテンツ
- Excluded Items
- Change Frequencies
- 優先順位の設定 (priority)
設定した後は、GoogleサーチコンソールにXMLサイトマップを送信するだけです。
今回の内容は以上です。
参考情報
この記事はサイトマップとは何か? | そのSEOメリットとおすすめツールの解説を参考に作成しました。
